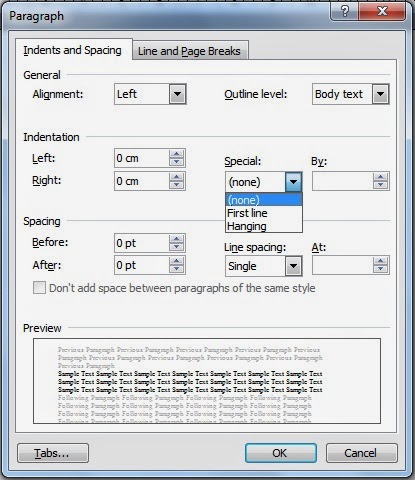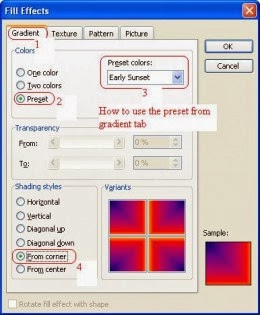Format Menu in MS Word के अंतर्गत आप फॉन्ट को कलर तथा स्टाइल बदल सकते हैं। पेज में बॉर्डर और बैकग्राउंड लगा सकते हैं। पेज में ऑब्जेक्ट जे द्वारा डिज़ाइन बना सकते हैं।
Font फॉन्ट – Format Menu in MS Word 2003
Format Menu in MS Word के द्वारा select किये हुए Text के Font style को बदल सकते हैं। Text के बीच, ऊपर, नीचे लाइन ला सकते हैं। इसमें उपस्थित आप्शन का उपयोग करके देखें हर एक का असर इसी dialog box में दर्शायेगा।
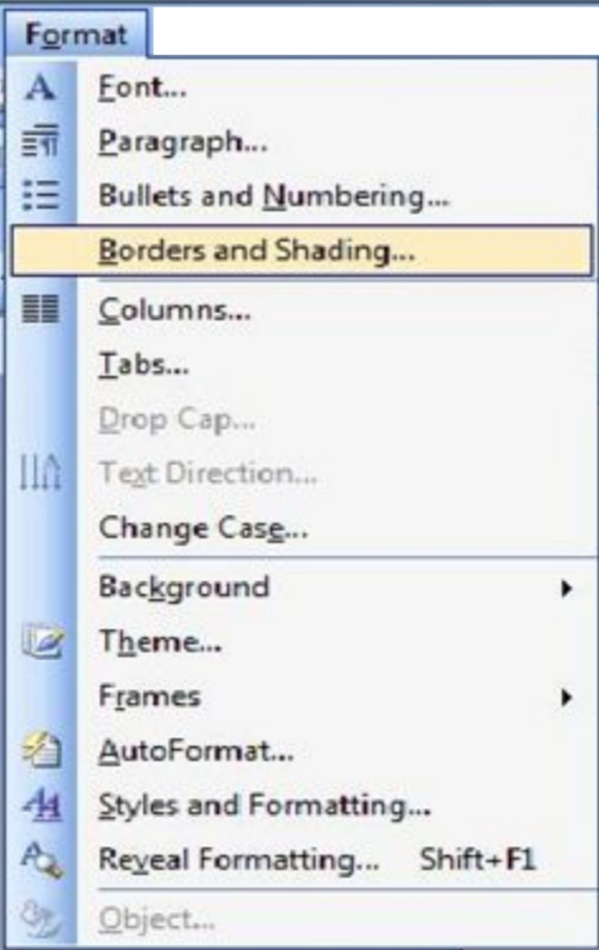
इसी डायलॉग बॉक्स में character spacing के tab button पर क्लिक करने से dialog box निम्नलिखित रूप में बदल जायेगा। इसमें उपस्थित आप्शन के द्वारा शब्दों के बीच स्पेस आदि की setting कर सकते हैं।
इसी डायलॉग बॉक्स में टेक्स्ट इफ़ेक्ट के टैब बटन पर क्लिक करने से डायलॉग बॉक्स निम्नलिखित रूप में बदल जायेगा। इसमें उपस्थित आप्शन के द्वारा सेलेक्ट किये हुए टेक्स्ट में झिलमिलाहट जैसा अलग-अलग effect डाल सकते हैं।
नोट– यह effect सिर्फ देखने से सम्बंधित है। प्रिंट से इसका कोई सम्बन्ध नहीं है।
Paragraph पैराग्राफ – Format Menu in MS Word
Format Menu in MS Word 2003 में Paragraph ऑप्शन के द्वारा पैराग्राफ की सेटिंग करते हैं। आप अपनी पंक्ति रिक्ति को कस्टमाइज़ करने के लिए Paragraph डायलॉग बॉक्स में At Least, Exactly, और कई विकल्पों का उपयोग कर सकते हैं।
यदि आप इन विकल्पों में से एक का चयन करते हैं। तो आपको अपने चयन को और अधिक परिभाषित करने के लिए At: बॉक्स का उपयोग करना होगा।
नोट– computer की भाषा में यह कह सकते हैं। की जहाँ जहाँ enter दबायेंगे वह paragraph कह लायेगा।
Alignment
इस drop down list में उपस्थित आप्शन के द्वारा टेक्स्ट को दायें बाएं बीच करने या लाइन को ठीक तरह फ़ैलाने के लिए करते हैं।
Left:- इस spin box में यह फिक्स करते हैं कि पैराग्राफ पृष्ठ की बायीं तरफ से कितनी दूरी पर हो।
Right:- इस spin box में यह फिक्स करते हैं कि पैराग्राफ पृष्ठ की दायीं तरफ से कितनी दूरी पर हो।
Special:- इस list box में first line का सिलेक्शन करने से पैराग्राफ की पहली लाइन पैराग्राफ से अन्दर की तरफ हो जाएगी।
और Heading का सिलेक्शन करने से पैराग्राफ की पहली लाइन पैराग्राफ से बहार की तरफ हो जाएगी। अब इस दोनों आप्शन का selection करने के बाद By के स्पिन बॉक्स में जितना नंबर देंगें उसी के अनुसार लाइन अन्दर या बहार की तरफ हो जाएगी।
Before इस spin box में यह फिक्स करते हैं। कि पैराग्राफ से पहले कितनी दूरी हो। After इस spin box में यह फिक्स करते हैं। कि पैराग्राफ से बाद कितनी दूरी हो। Line Spacing इस लिस्ट बॉक्स में उपस्थित आप्शन के द्वारा लाइन की बीच की दूरी को फिक्स करते हैं। और at के स्पिन बॉक्स में नंबर देकर इच्छानुसार लाइन के बीच की दूरी को कम ज्यादा कर सकते हैं।
नोट– ऊपर बताए गए option में से जिसका भी उपयोग करेंगे उसका असर इसी डायलॉग बॉक्स में दर्शायेगा।
Bullets and Numbering बुलेट और नम्बरिंग – Format Menu in MS Word
आप जिस प्रकार की बुलेट या नंबर चाहते हैं, उसे चुनें और ओके पर क्लिक करें। बुलेट और नंबरिंग डायलॉग बॉक्स भी आपको गिने चुने विकल्प प्रदान करता है। outline number पर क्लिक कर के आप रूपरेखा बनाने के लिए खाके देख सकते हैं। सूची शैलियाँ टैब समान एलाइनमेंट, बुलेट, और कैरेक्टर का उपयोग स्वयं की सूची शैली बनाने के लिए अनुमति देता है।
Border and Shading बॉर्डर और शेडिंग
इसके द्वारा पैराग्राफ और पृष्ठ में Border और shading आदि देकर पैराग्राफ और पृष्ठ को सुन्दर बना सकते हैं।
Columns कॉलम – Format Menu in MS Word
Format Menu in MS Word 2003 में Column के द्वारा पृष्ठ को अपनी इच्छानुसार कॉलम में बाँट सकते हैं।
Number of column :- इस spin box में जितना नंबर देंगें पृष्ठ उतने कॉलम में बंट जायेगा। या फिर ऊपर दिखाई दे रहे कॉलम में से जिस तरह का चाहिए उस पर क्लिक करें।
Line between :- इस चेक बॉक्स को चालू करने से कॉलम के बीच लाइन ला सकते हैं।
Width :- इस स्पिन बॉक्स में कॉलम की चौड़ाई के लिए नंबर देते हैं।
Equal column width :- इस चेक बॉक्स को चालू करने से सभी कॉलम की चौड़ाई बराबर बराबर बाँट सकते हैं।
Apply to :- इस drop down list से whole document का selection करने से पृष्ठ को कॉलम में बाँट सकते हैं। और this point forward का selection करने से जहाँ कर्सर है आगे पुरे डॉक्यूमेंट को कॉलम में बाँट सकते हैं। इसी तरह अगर सिर्फ select किये हुए पैराग्राफ को कॉलम में बांटना चाहते हैं तो selected टेक्स्ट का selection करें।
नोट– यह option पैराग्राफ सेलेक्ट करने पर ही आएगा वरना नहीं।
Tab टैब – Format Menu in MS Word
Format Menu in MS Word 2003 में Tab ऑप्शन के द्वारा टैब बटन की दूरी तय करते हैं। Tab stop position के बॉक्स में दूरी फिक्स करें। जैसे-1″,2″ आदि।
फिर सेट पर क्लिक करके ok करें। अब Tab button दबाने पर कर्सर उतनी ही दूरी पर पहुँच जायेगा। Left tab, Right tab, Center tab, Decimal tab, Bar tab आदि का सिलेक्शन करने से दिए गए tab के बाद लिखने पर लेख उसी अंदाज़ में नज़र आएगा। टैब देने के लिए Ctrl+tab दबाएँ। leader के अंतर्गत 2,3,4 का सिलेक्शन करने से Tab दबाने पर इसी अंदाज़ की लाइन आएगी।
Drop Cap ड्राप केप – Format Menu in MS Word
इसके द्वारा सिर्फ पैराग्राफ के पहले अक्षर को जितनी लाइन के बराबर बड़ा करना है कर सकते हैं।
1- Font : इस Drop down list से पैराग्राफ के पहले अक्षर के फॉन्ट को बदल सकते हैं।
2-Line to Drop : इस बॉक्स में उतना नंबर दें जितनी लाइन तक पैराग्राफ के पहले अक्षर को बड़ा करना है।
3-Distance form text : इस बॉक्स में यह फिक्स करें कि पैराग्राफ का पहला अक्षर लाइन में कितनी दूरी पर हों।
Text Direction टेक्स्ट डायरेक्शन
इस आप्शन के द्वारा टेक्स्ट बॉक्स के अंदर लिखे गए टेक्स्ट की दिशा को बदल सकते हैं। दाएं बाएं या ऊपर नीचे जिधर भी रोटेट करना है कर सकते हैं।
Change Case चेंज केस – Format Menu in MS Word
इस आप्शन के द्वारा सेलेक्ट किये हुए टेक्स्ट को capital letter या small letter पहला बड़ा बाकी छोटे में इस तरह के बदलाव कर सकते हैं। इस option पर क्लिक करते ही dialog box खुलेगा जिसमे निम्नलिखित आप्शन हैं।
1- Sentence case :- इस रेडियो बटन पर क्लिक करने से वाक्य का पहला अक्षर बड़ा हो जायेगा।
2- lower case :- इस रेडियो बटन पर क्लिक करने से वाक्य के सभी अक्षर छोटे हो जायेंगे।
3- UPPER CASE :- इस रेडियो बटन पर क्लिक करने से वाक्य का सभी अक्षर बड़े हो जायेगे।
4- Title Case :- इस रेडियो बटन पर क्लिक करने से हर शब्द का पहला अक्षर बड़ा हो जायेगा।
5- tOGGLE cASE :- इस रेडियो बटन पर क्लिक करने से वाक्य का पहला अक्षरछोटा हो जायेगा।
Background बैकग्राउंड – Format Menu in MS Word
इसके द्वारा अपने पृष्ठ के background में रंग, विभिन्न डिज़ाइन, wallpaper आदि ल सकते हैं।
इसके अंतर्गत दो option हैं।
1- Fill Effect:- इसके द्वारा पृष्ठ के back ground में अलग अलग अंदाज़ में डिज़ाइन कलर ल सकते हैं। इस पर क्लिक करते ही डायलॉग बॉक्स खुलेगा जिसमे उपस्थित gradient, texture, pattern, picture के टैब बटन पर क्लिक करें। उसमे उपस्थित डिज़ाइन को background में ला सकते हैं।
2- Printed Watermark :- इस ऑप्शन का उपयोग background में watermark लाने के लिए करते हैं।
इस पर क्लिक करते ही निम्नलिखित डायलॉग बॉक्स खुलेगा। No watermark इस रेडियो बटन का चयन करने से background में watermark नहीं आएगा।
Picture watermark इस रेडियो बटन का चयन करने के बाद select picture के push button पर क्लिक करने से background में water mark picture logo के रूप में ला सकते हैं। Scale इसके drop down list से water mark picture के साइज का चयन करते हैं।
Washout इसके चेक बॉक्स को चालू करने से water mark picture हलके रंग में दिखाई देगा। Text Watermark के द्वारा water mark को टेक्स्ट के रूप में ला सकते हैं। इस पर क्लिक करते ही नीचे के सभी option चालू हो जायेंगे।
Theme थीम – Format Menu in MS Word
इसके द्वारा Format Menu in MS Word 2003 के डॉक्यूमेंट में बने बनाये डिज़ाइन ला सकते हैं। यह unified design elements and color schemes का ऐसा सेट होता है।
जो प्रोफेशनल और डिज़ाइन वाले डॉक्युमेंट तैयार करने में मदद करता है। जिसके कारण डॉक्यूमेंट को MS Word, e-mail और वेब पर देखने में आसानी होती है।
Frame फ्रेम – Format Menu in MS Word
इस ऑप्शन का उपयोग इनफार्मेशन में आसानी के साथ जाने और website के contents को शो करने के लिए किया जाता है। जोकि पेज में फ्रेम बनाकर उसे separate web page के लिए डिज़ाइन करके वेबसाइट के लिए तैयार किया जाता है। और इसका उपयोग वेबसाइट में header और table बनाने के लिए किया जाता है।
Auto format ऑटो फॉरमेट – Format Menu in MS Word
इस ऑप्शन के द्वारा लेख में color size आदि के द्वारा किये गए बदलाव को ख़त्म कर सकते हैं। और बाकी रखना चाहते हैं तो रख सकते हैं।
तरीका– इस पर क्लिक करते ही dialog box खुलेगा। जहाँ ओके करने से एक और डायलॉग बॉक्स खुलेगा।
1- Review change :- इस पर क्लिक करने से एक और डायलॉग बॉक्स खुलेगा। जिसमे फंड के द्वारा लेख में से किसी भी पैराग्राफ को सेलेक्ट करके इसमें किये गए बदलाव को रिजेक्ट द्वारा खत्म कर सकते हैं। और एक्सेप्ट के द्वारा किये गए बदलाव को बाकी रख सकते हैं।
2- Style Gallery:- इसके द्वारा अपने लेख को ready made स्टाइल में बदल सकते हैं।
तरीका– यह Ready mad style अगर MS Office प्रोग्राम के साथ लोड हुई होंगी तो स्टाइल को अपने लेख में ला सकते हैं।
Style and Formatting स्टाइल और फॉर्मेटिंग
इस ऑप्शन का उपयोग खास तौर पर किताब लिखते समय heading और Paragraph की सेटिंग अपनी इच्छनुसार स्टाइल तैयार करने के लिए करते हैं। इसके अलावा बने बनाये स्टाइल में बदलाव करना चाहे तो कर सकते हैं।
और इन स्टाइल का short cut key तैयार करना चाहें तो कर सकते हैं। ताकि शॉर्टकट के के द्वारा तैयार किये गए स्टाइल की सेटिंग को heading और पैराग्राफ में आसानी से ला सकते हैं। इस पर क्लिक करते ही Task pane, Style and formatting के रूप में बदल जाता है।
तरीका – इस Task pane new style button पर क्लिक करें निम्नलिखित डायलॉग बॉक्स खुलेगा। जिसमे नीचे दिए गए तरीके को अपनाये।
1- Name :- इस बॉक्स में कोई नाम लिखे। जैसे- Heading इसके बाद।
2- Based on :- इस drop down list से यज सिलेक्शन करें के आपकी heading का आधार किस तरह हो। और अगर नहीं चाहते हैं तो Normal का सिलेक्शन करें।
3- Style for following paragraph :- इस drop down list से यह selection करें। कि आप जब Enter button दबाने के बाद पैराग्राफ लिखें तो पैराग्राफ किस स्टाइल में आये। और अगर नहीं चाहते है। तो Normal का सिलेक्शन करें।
4- Format :- इस बटन पर क्लिक करने से जो ऑप्शन की पट्टी आएगी। इसमें font पर क्लिक करके Heading का साइज font style color underline आदि का selection करके ok करे। फिर बाद में इसी पट्टी में font के नीचे पैराग्राफ पर क्लिक करके alignment की जगह से justified center right left आदि में से किसी एक का selection करें।
तब special के drop down list से First line को सेलेक्ट करके यह फिक्स करें कि पैराग्राफ की पहली लाइन कितनी दूरी पर आये। इसके अलावा right left से पैराग्राफ की दूरी पृष्ठ के दोनों तरफ हो। और लाइन के बीच कितनी दूरी हो। इसका भी selection करना चाहें तो कर सकते हैं।
इसके बाद ओके करते ही बॉक्स खुलेगा उसमे short cut key button पर लीक करने से एक और डायलॉग बॉक्स खुलेगा। press now short cut key के बॉक्स में Ctrl के साथ कोई भी बटन दबाएं। उदाहरण के लिए- Ctrl+H इसके बाद assign पर क्लिक करके क्लोज पर क्लिक करें फिर ok पर क्लिक करके apply करें। इस तरह heading और paragraph के लिए जितना स्टाइल बनाना चाहते हैं। बना सकते हैं।
नोट– आम तौर पर Heading का साइज पैराग्राफ के साइज से बड़ा रखते हैं। और Center, Right, Left में से किसी एक का selection करते हैं। और short cut key आम तौर पर Ctrl+h Fix करते हैं। पैराग्राफ का साइज heading के साइज से कम रखते हैं। और justified का selection करके First line 0.3 inch दूरी पर रखते हैं।
short cut key आम तौर पर Ctrl+p फिक्स करते हैं। इस तरह आपको दो स्टाइल बनाने पड़ेंगे एक heading के लिए और दूसरा paragraph के लिए। उनमे से जिसे लाना है। उसके short cut key को दबाएं। और लिखना शुरू कर दें।
Reveal Formatting रेवेअल फॉर्मेटिंग
इस option का उपयोग टेक्स्ट में की गयी formatting को देखने और उसमे बदलाव करने के लिए करते हैं। इस पर क्लिक करते ही task pane में टेक्स्ट में की गयी सभी formatting को दिखा देगा।
जैसे– font, language, alignment, paragraph आदि। अब अगर आप इनमे से किसी में भी बदलाव करना चाहें। तो नीचे दिख रहे task pane में नीले रंग के लिंक टेक्स्ट पर क्लिक करके उससे सम्बंधित dialog box में बदलाव कर सकते हैं।
Distinguish style source के चेक बॉक्स को चालू करने से एक ही समय में उन सभी पैराग्राफ में बदलाव हो जाएगा। जिसे आपने एक ही स्टाइल के द्वारा लिखा है। show all formatting marks के चेक बॉक्स को चालू करने से टैब, स्पेस, पैराग्राफ, की निशानी को दर्शा सकते हैं।
Object ऑब्जेक्ट – Format Menu in MS Word
Format Menu in MS Word 2003 में Object Option के द्वारा लायी गयी तस्वीर को काटना। उसके रंग को black and white dark or light करना आदि जैसे बदलाव कर सकते हैं।