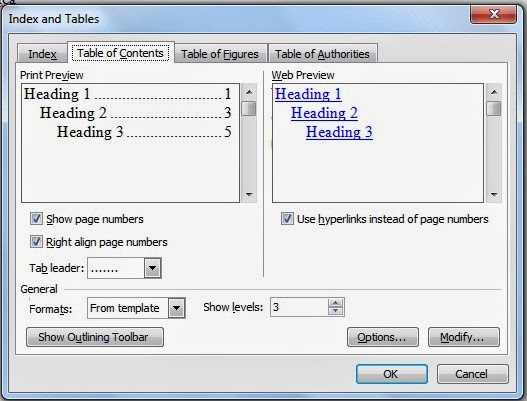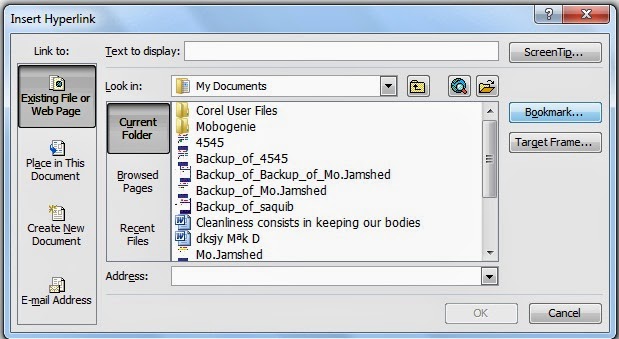Insert Menu in MS Word 2003 के अंतर्गत जितने भी option है। वह सभी फ़ाइल में एक से अधिक पेज page number, field, comment, footnote, object आदि लाने से संबंधित हैं।
Break ब्रेक – Insert Menu in MS Word
इस पर क्लिक करते ही dialog box खुलेगा जिसमे निम्नलिखित आप्शन हैं।

1- Page break :- पृष्ठ में जहाँ कर्सर है। वहाँ से लेख को अगले नए पृष्ठ में लेन के लिए इस आप्शन का उपयोग करते हैं। लेकिन जब नए पृष्ठ का लेख Delete करेंगे तो नया पृष्ठ भी ख़त्म हो जायेगा।
2- Column break:- एक कॉलम से दुसरे कॉलम में कर्सर ले जाने के लिए इस आप्शन का उपयोग करते हैं।
3- Text wrapping break:- इस आप्शन के द्वारा object के चारो तरफ उपस्थित टेक्स्ट में जहाँ जहाँ कर्सर होगा। वहाँ से टेक्स्ट खिसक कर object के नीचे आ जायेगा।
4- Next Page:- यह भी page break की तरह है। लेकिन जब नए पृष्ठ के लेख delete करेंगे। तो नया पृष्ठ ख़त्म नहीं होगा।
5- Continuous:- पृष्ठ में कॉलम बनाकर लिखने के बाद लिखे गए लेख को कॉलम में बराबर बराबर बाँटने के लिए।
6- Even page:- यह भी नया पृष्ठ लाने के लिए है। लेकिन जब हम page number डालेंगे तो even series में नम्बर दिखाएगा।
जैसे- 3, 5, 7, 9 आदि।
7- Odd number:- यह भी नया पृष्ठ लाने के लिए है। लेकिन जब हम page number डालेंगे तो odd series में नंबर दिखायेगा।
जैसे- 2, 4, 6, 8 आदि।
Page Number पेज नम्बर – Insert Menu in MS Word
इस आप्शन के द्वारा पृष्ठ नंबर डालते हैं। इस आप्शन पर क्लिक करते ही निम्नलिखित dialog box खुलेगा।
Position:- इसके drop down list से यह फिक्स करते हैं। कि नंबर पृष्ठ के बॉटम में आये या टॉप में।
Alignment:- इसके drop down list से यह फिक्स करते हैं। कि नंबर पृष्ठ के दायें, बायें, या बीच में से किस तरफ हो।
Show number on first age :- इसके check box को चालू करने से पहले पृष्ठ में नंबर दर्शायेगा वरना नहीं।
Format:- इस आप्शन बटन पर क्लिक करते ही निम्नलिखित डायलॉग बॉक्स खुलेगा। जिसके द्वारा पृष्ठ नंबर अलग अलग अंदाज़ में ला सकते हैं।
Number format:- इसके drop down list से किसी एक को select करें। जिसका selection किया है। उसी अंदाज़ में पृष्ठ नंबर आएगा।
Include chapter number:- इसके check box को चालू करने के बाद निम्नलिखित लिस्ट से यह select करते हैं। कि chapter की शुरुआत किस style number से हो। जैसे- 1-1, 1.1, 1-a आदि।
Continue from previous section:- इसके Radio button पर click करने से previous section क क्रम से section नंबर आता रहेगा।
Start at:- इसके spin box से नंबर की शुरुआत किस संख्या से हो इसका selection करते हैं।
Date and Time डेट और टाइम
Insert Menu in MS Word 2003 में इस आप्शन बटन पर क्लिक करते ही निम्नलिखित डायलॉग बॉक्स खुलेगा। जहाँ से तिथि और समय जिस design में चाहें ला सकते हैं।
Auto text ऑटो टेक्स्ट – Insert Menu in MS Word
Insert Menu in MS Word 2003 में Auto Text पर क्लिक करते ही एक पट्टी खुलेगी। जिसमे निम्नलिखित option हैं। उनमे उपस्थित चीज़ को कॉपी करके पृष्ठ में ला सकते हैं।
1- Auto text :- इसके द्वारा अपनी इच्छानुसार नाम आदि लिख कर set कर सकते हैं। इस पर क्लिक करते ही निम्नलिखित Dialog box खुलेगा। enter auto text entries here के box में वह शब्द लिखें जिसे सेट करना है। इसके बाद add बटन पर क्लिक करके ok करें। यह शब्द auto text के अंतर्गत उपस्थित Normal option में पहुँच जायेगा। इसे जब चाहें क्लिक करके पृष्ठ में ला सकते हैं।
2- New :- इस option के द्वारा सेलेक्ट किये गए टेक्स्ट को किसी नाम से सेट कर सकते हैं।
तरीका- इसको चलाने के लिए सबसे पहले अपने लेख में से उतने भाग को सेलेक्ट करें जितने को सेट करना चाहते हैं। फिर इस आप्शन पर क्लिक करके डायलॉग बॉक्स में नाम लिखें और ok करें।
अब यह नाम इस पट्टी में Normal option में दिखाई देगा। जिस पर क्लिक करके सेट किये हुए टेक्स्ट को जहाँ cursor है वहाँ ला सकते हैं।
नोट- new के नीचे जितने भी आप्शन हैं। उनमे से जिसपर भी क्लिक करेंगे उसमे सेट किया हुआ टेक्स्ट पेज में जहाँ कर्सर है वहाँ आ जायेगा।
Field फील्ड – Insert Menu in MS Word
Insert Menu in MS Word 2003 में Field आप्शन पर क्लिक करते ही जो डायलॉग बॉक्स खुलेगा। उसमे डॉक्यूमेंट से सम्बंधित सभी प्रकार की जानकारी के लिए आप्शन उपस्थित हैं। इनमे से जिस पर भी क्लिक करेंगे उससे सम्बंधित जानकारी पृष्ठ में आ जायेगी।
इस Dialog box में Categories list box से All को select करने के बाद field name के बॉक्स में =Formula पर क्लिक करने से यह चिन्ह (=) आजायेगा। इसमें निम्नलिखित फार्मूला को उपयोग कर सकते हैं। उदाहरण के लिए।
+ जोड़ने के लिए जैसे 10+10 = लिख कर ok करें नतीजा 20 दिखायेगा।
– घटाने के लिए जैसे 10-5 = लिख कर ok करें नतीजा 5 दिखायेगा।
/ भाग के लिए जैसे 10/5 = लिख कर ok करें नतीजा 2 दिखायेगा।
* गुणा के लिए जैसे 10*5 = लिख कर ok करें नतीजा 50 दिखायेगा।
Symbol सिम्बल – Insert Menu in MS Word
इस आप्शन के द्वारा कोई भी चिन्ह पृष्ठ में ला सकते हैं। बाउट प्रकार के सिम्बल आफिस के अंतर्गत मौजूद रहते हैं जिन्हें ज़रूरत पड़ने पर पेज में इन्सर्ट कर सकते हैं।
Comment कमेन्ट – Insert Menu in MS Word
इस आप्शन के द्वारा comment लिख सकते हैं। इसके बारे में view menu के अंतर्गत बता चुके हैं।
Reference रिफरेन्स – Insert Menu in MS Word
इसके अंतर्गत निम्नलिखित चार आप्शन हैं। जिनका विवरण आप नीचे पढ़ सकते हैं।
1- Footnote:- इस आप्शन के द्वारा किसी शब्द के बारे में फुटनोट लिख सकते हैं। इसके बारे में view menu के अंतर्गत बता चुके हैं।
2- Caption:- इस आप्शन के द्वारा table, figure, chart, clip art आदि के ऊपर या नीचे उसका नाम नंबर के साथ ला सकते हैं। इस पर क्लिक करने से निम्नलिखित dialog box खुलेगा। Label के drop down list से बने बनाए label में किसी एक का selection करें। और अगर आप अपनी इच्छानुसार नया label देना चाहते हैं। तो निम्नलिखित बटन के द्वारा दे सकते हैं।
New Label button पर क्लिक करने से इसी नाम का एक और dialog box आ जायेगा। जिसमे नया label लिख कर ok करें। अब यह label, Label drop down list में आ जायेगा। जिसे सेलेक्ट करके अपने पृष्ठ में क्रम से ला सकते हैं।
Position के drop down list से label के लिए जगह का चयन करते हैं। कि label ऊपर आये या नीचे। Delete Label button के द्वारा सेलेक्ट किये गए label को मिटा सकते हैं। Numbering के बटन पर क्लिक करके नंबर स्टाइल बदल सकते हैं।
Auto caption के button पर क्लिक करने से निम्नलिखित dialog box आ जायेगा। Add caption when inserting के list box में उन सभी प्रोग्रामो की लिस्ट उपस्थित होगी। जो आपके computer में लोड है। अब इनमे से जिनके check box का चयन करेंगे। उनके द्वारा जब भी पृष्ठ में वह चीज़ें लायी जाएँगी उसका दिया गया label क्रम से नंबर के साथ आता रहेगा।
Cross Reference
3- Cross-Reference:- इस आप्शन के द्वारा पृष्ठ में दिए गए Heading, footnote, comment आदि को क्रम से ला सकते हैं। ताकि लाये गए Heading, footnote, comment आदि पर जब भी क्लिक करें कर्सर उस जगह पहुँच जाये।
तरीका- सबसे पहले दो तीन पेज एक लेख लिखें और उसमे अलग अलग पैराग्राफ से सम्बंधित Heading, footnote, bookmark आदि दे और कर्सर सबसे नीचे रखें। इसके बाद इस आप्शन पर क्लिक करें निम्नलिखित डायलॉग बॉक्स खुलेगा।
इस Drop down list में उपस्थित Heading, footnote, bookmark, comment, table आदि में से जो पृष्ठ में उपस्थित है उसका चयन करें। वह for which के बॉक्स में दिखायी देगी। इसमें से हर एक का चयन करके insert button पर क्लिक करें। जहाँ कर्सर होगा वह वहाँ आ जायेगी।
Insert as hyperlink इस चेक बॉक्स को चालू करने से लायी गयी चीज़ पर ctrl+click करने से कर्सर उस जगह पहुँच जायेगा। जिस जगह यह है। insert reference to के drop down list से इस अंदाज़ का चयन करें जिस अंदाज़ में reference चाहिए।
इंडेक्स और टेबल
4- Index and Table:- इस आप्शन के द्वारा अपनी फ़ाइल की सभी heading और tables की सूची page number के साथ तैयार कर सकते हैं।
तरीका- इस आप्शन पर क्लिक करते ही अगले पृष्ठ में मौजूद Dialog box खुलेगा जिसमे Table of contents के Tab button पर क्लिक करें। और इसमें उपस्थित आप्शन के द्वारा सूची का स्टाइल और पृष्ठ नंबर का सिलेक्शन करके ओके करें।
Show Page Number: Insert Menu in MS Word
इसके check box को चालू करने से सूची के साथ पृष्ठ नंबर भी आएगा। Right align page number के check box को चालू करने के बाद। नीचे Tab leader के Drop down list से heading और पृष्ठ नंबर के बीच विभिन्न प्रकार की लाइन में से किसी एक का selection कर सकते हैं।
Format के Drop down listसे सूची किस स्टाइल में आये इसका selection करते हैं। Show level के spin box में जितने नंबर देंगें उतनी heading ऊपर Web preview box में दिखाई देंगी। यह सिर्फ दिखने के लिए है।
option इस बटन पर क्लिक करने से जो डायलॉग बॉक्स खुलेगा। इसमें उपस्थित heading में से जिस heading पर जो नंबर देंगें। वह heading web preview box में उसी नंबर पर दिखाई देगी। इसका सम्बन्ध सिर्फ देखने से है।
नोट- 9 से ज़यादा नंबर नहीं दे सकते।
Modify इस बटन पर क्लिक करने के बाद जो डायलॉग बॉक्स खुलेगा। उसमे उपस्थित आप्शन के द्वारा सेलेक्ट किये गए Heading में बदलाव कर सकते हैं।
नोट- Index and Table option को चलाने के लिए आवश्यक है कि लेख लिखते समय जितनी भी heading है। वह सभी Format menu में स्टाइल आप्शन के द्वारा तैयार किये गए Heading के अंतर्गत दिए गए हों। तब यह आप्शन automatic लिंक वाली सूची तैयार करेगा वरना नहीं।
Picture पिक्चर – Insert Menu in MS Word
इसके द्वारा बना बनाया clip art, picture आदि ला सकते हैं। इसके अंतर्गत निम्नलिखित आप्शन हैं।
1- Clip art :- इसके द्वारा बना बनाया clip art ला सकते हैं।
2- From File :- इसके द्वारा कंप्यूटर में उपस्थित picture आदि ला सकते हैं।
3- Auto shape :- इसके द्वारा विभिन्न design में बना बनाया object ला सकते हैं।
4- Word Art :- इसके द्वारा विभिन्न design में लिख सकते हैं।
5- From Scanner or camera :- इसके द्वारा स्कैनर और कैमरा से पिक्चर आदि ला सकते हैं।
6- Chart :- इसके द्वारा किसी भी रूप में चार्ट तैयार कर सकते हैं।
Diagram डायग्राम – Insert Menu in MS Word
इस आप्शन के द्वारा बने बनाये डायग्राम ला सकते हैं। डायग्राम गैलरी में 6 प्रकार के डायग्राम हैं। Organization Chart आर्गेनाइजेशन चार्ट, Cycle Diagram साईकल डायग्राम, Radial Diagram रेडियल डायग्राम, Pyramid Diagram पिरामिड डायग्राम, Venn Diagram वेंन डायग्राम, और Target Diagram टारगेट डायग्राम मे से जिनको भी इन्सर्ट करना है। आप उस डायग्राम पर क्लिक करें और ok पर क्लिक करें डायग्राम आपके पेज में इन्सर्ट हो जाएगा।
Text box टेक्स्ट बॉक्स – Insert Menu in MS Word
इस पर क्लिक करने के बाद अपनी इच्छानुसार जितना बड़ा Text box बनाना चाहते हैं। बनाकर उसमे लिख सकते हैं। और माउस के द्वारा इसे उठाकर कहीं भी रख सकते हैं। इसके बनाने का फायदा ये है। के आपके फ़ाइल का इम्पोर्टेन्ट पार्ट बॉक्स होने से लोगो की नज़र बॉक्स पर पहले पड़ेगी और वो उसी पर फोकस करेगा।
File फ़ाइल – Insert Menu in MS Word
Insert Menu in MS Word में इसके द्वारा किसी दुसरे फ़ाइल के लेख को अपनी फ़ाइल में ला सकते हैं। यदि आप के पास पहले बानी पॉवरपॉइंट की फ़ाइल है तो आप उसे यह इन्सर्ट कर सकते है नीचे तरीका बताया गया है।
तरीका- इस पर क्लिक करते ही dialog box खुलेगा। जहाँ से उस फ़ाइल के नाम को सेलेक्ट करें जिस लेख को लाना है। insert पर क्लिक करते ही लेख पृष्ठ में आ जायेगा।
Object ऑब्जेक्ट
किसी भी प्रोग्राम से कुछ भी बनाकर ला सकते हैं। इसका विस्तार Edit Menu के अंतर्गत बता चुके हैं।
Bookmark बुकमार्क – Insert Menu in MS Word
इसका फायदा यह है कि जब हम कोई पुस्तक लिख रहे हों। और उसमे कई पृष्ठ ऐसे हैं। जिसमे बार बार जाने की आवश्यकता पड़ती है। तो उन पृष्ठों में जाने के लिए bookmark बना लेते हैं। इस पर क्लिक करते ही निम्नलिखित dialog box खुलेगा।
Bookmark name के बॉक्स में इस पृष्ठ से सम्बंधित कुछ लक्षण लिखें जिस पृष्ठ में कर्सर है। ताकि पता चल जाये कि जाये कि यह उस पृष्ठ का बुकमार्क है। इसके बाद add button पर क्लिक करें।
इस नाम से बुकमार्क तैयार हो जाएगा। इस तरह जिस पृष्ठ या पैराग्राफ का बुकमार्क बनाना चाहें उस पृष्ठ या पैराग्राफ में कर्सर रख कर बुकमार्क बना सकते हैं। यह सभी बुकमार्क इसी dialog box में दिखाई देंगे। अब जिस पृष्ठ या पैराग्राफ में जाना है।
उस बुकमार्क का सिलेक्शन कर के go to button पर क्लिक करें कर्सर उसी पृष्ठ में या पैराग्राफ में पहुंच जायेगा जिसका यह बुकमार्क होगा।
Hyperlink हाइपरलिंक – Insert Menu in MS Word
इसके द्वारा Heading file bookmark आदि को current फ़ाइल से लिंक करते हैं। इस पर क्लिक करते ही निम्नलिखित dialog box खुलेगा।
Browse for File इसके द्वारा दुसरे फ़ाइल को current file से लिंक करते है। इस बटन पर क्लिक करके अपनी इच्छानुसार किसी भी फ़ाइल के नाम को सेलेक्ट करके दोनों जगह ok करें। ऐसा करते ही जहाँ कर्सर है। वहाँ फ़ाइल का नाम अपने address के साथ आ जायेगा।
अब इस नाम पर जब भी माउस ले जायेंगे माउस हाथ के रूप में बदल जायेगा। जो कि लिंक का लक्षण है। जिस पर ctrl+click करके लिंक की हुई फ़ाइल को खोल सकते हैं।
नोट- जिस फ़ाइल को लिंक कर रहे हैं। वह फ़ाइल MS Office की ही होनी चाहिये।
Web page :- इस बटन के द्वारा Internet connection होने पर वेब पेज को लिंक कर सकते हैं।
bookmark:- Insert Menu in MS Word मे इस बटन के द्वारा दिए गए बुकमार्क और heading आदि को लिंक कर सकते हैं। इस पर क्लिक करते ही निम्नलिखित dialog box खुलेगा। इसमें दिखाई दे रही heading और Bookmark में से जिसे लिंक करना है। उसका सिलेक्शन करके दोनों जगह ok करें।