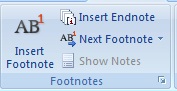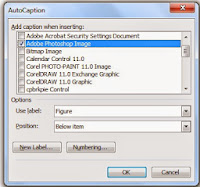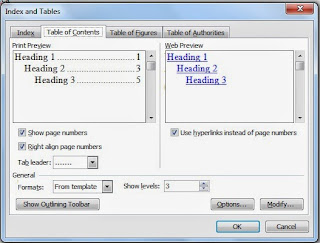MS Word References Tab में का एक बहुत ही महत्वपूर्ण टूल है। इस Tab के माध्यम से, आप अपने डॉक्यूमेंट में Reference जोड़ सकते हैं, List बना सकते हैं, Reference Page बना सकते हैं और भी बहुत कुछ कर सकते हैं।
इस टैब में कुछ महत्वपूर्ण ऑप्शंस होते हैं, जिनमें से कुछ निम्नलिखित हैं:
- List Section: इस ऑप्शन का उपयोग करके आप अपने डॉक्यूमेंट में List बना सकते हैं। आप डॉक्यूमेंट में Number या Bullet लगा सकते हैं।
- Reference Section: इस ऑप्शन का उपयोग करके आप अपने डॉक्यूमेंट में Reference जोड़ सकते हैं। आप अपने डॉक्यूमेंट के अंत में एक Reference Page बना सकते हैं जो आपके डॉक्यूमेंट में उपयोग किए गए संदर्भों की List प्रदान करता है।
- Attachment Section: इस ऑप्शन का उपयोग करके आप अपने डॉक्यूमेंट में फ़ाइलों को Attach कर सकते हैं।
चलिए अब References Tab MS Word के हर एक ऑप्शन के बारे में डीटेल से जानते हैं। जिसे पढ़ कर आप लोग बहुत अच्चा ज्ञान प्राप्त करने वाले हैं।
Table of Contents: टेबल ऑफ़ कंटेंट्स
टेबल ऑफ़ कंटेंट्स (Table of Contents) एक वस्तुसूची होती है जो किसी Document या पुस्तक के भीतर मौजूद सभी खंडों या अनुभागों की सूची प्रदान करती है। यह सूची Document के शीर्ष या अंत में प्रदर्शित की जाती है और उपयोगकर्ताओं को अपने Document में उपलब्ध सभी विषयों के बारे में एक त्वरित अवलोकन प्रदान करती है।
Table of contents: टेबल ऑफ़ कंटेंट्स
Table of Contents को एडिट करने के लिए, आपको अपने Document में नंबरिंग स्टाइल या सेक्शन ब्रेक जैसी Structures का उपयोग करना हो सकता है। एक बार जब आप नंबरिंग स्टाइल या सेक्शन ब्रेक लगाते हैं, तो आप आसानी से अपनी Table of Contents को अपडेट कर सकते हैं। जब आप अपनी टेबल ऑफ़ कंटेंट्स को अपडेट करते हैं, तो आपके Document के विषयों के समूहों के अनुसार सभी विषयों का एक सूची प्रदर्शित होती है।
Table of Contents बहुत ही उपयोगी होती है जब आपके Document में कई अनुभागों से आगे, टेबल ऑफ़ कंटेंट्स आपको अपने Document की संरचना को संगठित करने में मदद करती है। यह उपयोगकर्ताओं को Document के विषयों के अनुसार अपनी जांच और संपादन कार्य करने में मदद करती है। यह उनके लिए एक सामान्य रूप से आवश्यक नहीं है कि वे Document के पूरे भाग को पढ़ें, इससे वे अपनी आवश्यकताओं के अनुसार सीधे अपने विषयों के बारे में जान सकते हैं।
MS Word References Tab मे इसके अलावा, टेबल ऑफ़ कंटेंट्स संशोधित करना बहुत आसान होता है और एक बार जब आप इसे अपडेट कर देते हैं, तो आपके Document के सभी स्थानों पर अपनी नई संरचना को अधिकृत कर देता है। आप इसे Document के किसी भी स्थान पर जोड़ सकते हैं, इसे आकार, फ़ॉर्मेटिंग और अन्य विशेषताओं के साथ संशोधित कर सकते हैं और इसे अपनी आवश्यकताओं के अनुसार कॉन्फ़िगर कर सकते हैं।
Add Text: ऐड टेक्स्ट
एड टेक्स्ट के माध्यम से आप अपने Document में टेबल ऑफ़ कंटेंट्स जोड़ सकते हैं। इसे जोड़ने के बाद, आपको टेबल ऑफ़ कंटेंट्स पर क्लिक करने की आवश्यकता होती है जिससे एक डायलॉग बॉक्स खुलता है। यहां, आपको Document के सम्पूर्ण विषयों को जोड़ने के लिए विषय के नाम और पृष्ठ संख्या जोड़ने होंगे।
एड टेक्स्ट का उपयोग करके, आप अपने Document में टेबल ऑफ़ कंटेंट्स को संपादित कर सकते हैं। आप इसे बदल सकते हैं जैसे कि शीर्षक, पृष्ठ संख्या या विषय को हटा देना। आप विषयों को भी बदल सकते हैं और Table of Content के बदलाव को एक बार में समस्त Document में अपडेट कर सकते हैं। इससे आपको अपने Document की संरचना को अधिक संगठित और आसान से पहुंचने वाली बनाने में मदद मिलती है।
Update Table: अपडेट टेबल
एक Table को Upadate करना यानि उसे ताजगी देना बहुत महत्वपूर्ण होता है। एक अपडेट किया गया टेबल हमेशा आपके Document में सही और Present जानकारी को दर्शाता है।
टेबल को अपडेट करने के लिए, आपको टेबल में कुछ परिवर्तन करना होगा, जैसे नए डेटा जोड़ना, मूल्यों को Edit करना या पंक्तियों या स्तंभों को हटाना। जब आप टेबल में ये परिवर्तन करते हैं, तो टेबल अपडेट नहीं होता है।
टेबल को अपडेट करने के लिए, आपको टेबल क्लिक करने के बाद “Update Table” के विकल्प को चुनना होगा। आप टेबल के बाहर भी जा सकते हैं और फिर टेबल क्लिक करके उपरोक्त विकल्प का चयन कर सकते हैं।
टेबल को अपडेट करने से पहले, आपको सुनिश्चित करना चाहिए कि सभी डेटा सही है और अगर कोई परिवर्तन किया जाएगा तो वह सही होगा। इसके बाद टेबल अपडेट किया जा सकता है।
Footnotes: फूटनोट्स/ MS Word References Tab
फूटनोट्स References Tab MS Word मे एक Useful Feature है जो माइक्रोसॉफ्ट वर्ड में उपलब्ध है। इसे उपयोग करके, आप अपने Document में एक Reference बना सकते हैं और अन्य स्रोतों से citations को संदर्भित कर सकते हैं।
जब आप फूटनोट जोड़ते हैं, तो एक फूटनोट के नंबर Reference text के अंत में जोड़ा जाता है। आप फूटनोट का स्थान बदल सकते हैं या उसकी शैली बदल सकते हैं, जैसे फूटनोट के नंबर के विशेष रूप से प्रदर्शित होने वाले चारों ओर फ्रेम का आकार।
आप भी अपने फूटनोट्स को Edit भी कर सकते हैं, जैसे कि फूटनोट टेक्स्ट बदलना, फूटनोट को हटाना या फूटनोट में Citation या Reference को Edit करना।
Insert Footnote: इन्सर्ट फुटनोट (Alt+Ctrl+F)
फूटनोट जोड़ने के लिए, आपको फूटनोट की स्थान पर जाना होगा जहां आप उसे जोड़ना चाहते हैं। फिर, Reference टैब पर जाएं और Footnote Insert बटन का चयन करें। आपके डॉक्यूमेंट में एक संदर्भ के रूप में, फूटनोट अंत में जोड़ा जाएगा।
फूटनोट में टेक्स्ट टाइप करने के बाद, आप Footnote Back बटन पर क्लिक करके अपने Document के मुख्य भाग में लौट सकते हैं। आप भी फूटनोट में उद्धरण और संदर्भ जोड़ सकते हैं। फूटनोट के संदर्भ को अपने Document के किसी भी स्थान में दिखाने के लिए, आप References Tab में Cross Reference बटन का उपयोग कर सकते हैं।
Insert Endnote: इन्सर्ट एण्डनोट (Alt+Ctrl+D)
References Tab MS Word में एंडनोट भी एक उपयोगी फीचर है जो माइक्रोसॉफ्ट वर्ड में उपलब्ध है। इसे उपयोग करके, आप अपने डॉक्यूमेंट में एक Reference बना सकते हैं और अन्य स्रोतों से citations को संदर्भित कर सकते हैं।
एंडनोट जोड़ने के लिए, आपको एंडनोट की स्थान पर जाना होगा जहां आप उसे जोड़ना चाहते हैं। फिर, References Tab पर जाएं और “एंडनोट इन्सर्ट” बटन का चयन करें। आपके डॉक्यूमेंट में एक Reference के रूप में, endnote explanation अंत में जोड़ा जाएगा।
एंडनोट में टेक्स्ट टाइप करने के बाद, आप “एंडनोट बैक” बटन पर क्लिक करके अपने डॉक्यूमेंट के मुख्य भाग में लौट सकते हैं। आप भी एंडनोट में Citations and References जोड़ सकते हैं। एंडनोट के Reference को अपने डॉक्यूमेंट के किसी भी स्थान में दिखाने के लिए, आप “References Tab में “क्रॉस-रेफरेंस” बटन का उपयोग कर सकते हैं।
Next Footnote: नेक्स्ट फूटनोट
“Next Footnote” विकल्प फूटनोट्स के साथ संबंधित होता है जब एक डॉक्यूमेंट में कई फुटनोट्स होते हैं और आप एक नए Footnote को एक पहले Footnote के बाद में जोड़ना चाहते हैं। इसके लिए, आपको पहले उस वाक्यांश पर क्लिक करना होगा जिसे आप नए Footnote से संबंधित करना चाहते हैं। फिर, फूटनोट्स टैब में, “Next Footnote” विकल्प पर क्लिक करें। इससे एक नया Footnote उत्पन्न होगा जो पहले Footnote के बाद में आएगा।
Show Notes: शो नोट्स
Show Notes” विकल्प माइक्रोसॉफ्ट वर्ड में उपलब्ध होता है जिससे आप डॉक्यूमेंट के अंत में फुटनोट्स और एण्डनोट्स को देख सकते हैं। इस विकल्प का उपयोग करने के लिए, सबसे पहले आपको “रेफरेंस” टैब में जाना होगा। फिर, “Show Notes” बटन पर क्लिक करें जो फुटनोट्स और एण्डनोट्स दिखाने के लिए उपलब्ध होता है। एक बार इसे चुनने के बाद, एक साइडबार उत्पन्न होगा जो डॉक्यूमेंट के नीचे फुटनोट्स और एण्डनोट्स को दिखाएगा। यह आपको फुटनोट्स और एण्डनोट्स को आसानी से संपादित करने और उन्हें देखने में मदद करता है।
Citation & Bibliography: साइटेशन & बिब्लिओग्राफी
Citation & Bibliography दोनों ही एक Process है जो उपयोगकर्ताओं द्वारा उनके लेखों, विश्लेषण या रिसर्च पेपर में उपयोग किए गए sources को उल्लेखित करने के लिए किया जाता है।
साइटेशन के माध्यम से उपयोगकर्ता एक Citations या sources का उल्लेख करता है जो उनके लिखित काम में इस्तेमाल किया गया है। उदाहरण के लिए, यदि आप एक रिसर्च पेपर लिख रहे हैं तो आप उन sources को Mentioned कर सकते हैं जिन्होंने आपको विषय के बारे में जानकारी दी है।
बिब्लियोग्राफी के माध्यम से, उपयोगकर्ता एक उल्लेख या सूची प्रस्तुत करता है जो उनके लेखों, विश्लेषण या रिसर्च पेपर में उपयोग किए गए स्रोतों की संपूर्ण जानकारी को समेटती है। इसमें संपूर्ण जानकारी शामिल होती है जैसे कि लेख का नाम, लेखक का नाम, प्रकाशन का नाम, प्रकाशन की तिथि, पृष्ठ संख्या आदि। यह उपयोगकर्ताओं के लिए एक उपयोगी संसाधन होता है जो विषय की गहन अध्ययन कर माइक्रोसॉफ्ट वर्ड में साइटेशन और बिब्लियोग्राफी करने के लिए, रेफरेंस टैब का उपयोग किया जाता है। इस टैब में विभिन्न साइटेशन स्टाइल्स जैसे MLA, APA, Chicago, Harvard आदि उपलब्ध होते हैं।
बिब्लियोग्राफी बनाने के लिए, निम्नलिखित चरणों का पालन करें:
- रेफरेंस टैब पर जाएं।
- स्टाइल सूची बॉक्स में से अपनी पसंदीदा साइटेशन स्टाइल चुनें।
- स्रोत का विवरण जोड़ें, जैसे लेखक का नाम, नाम, प्रकाशक, प्रकाशन तिथि आदि।
- बिब्लियोग्राफी सूची में स्रोत का नाम अलग-अलग वर्णमालाओं में बनाया जाता है।
साइटेशन बनाने के लिए, निम्नलिखित चरणों का पालन करें:
- रेफरेंस टैब पर जाएं।
- स्टाइल सूची बॉक्स में से अपनी पसंदीदा साइटेशन स्टाइल चुनें।
- स्रोत का विवरण जोड़ें, जैसे लेखक का नाम, प्रकाशक, प्रकाशन तिथि आदि।
- साइटेशन बनाने के लिए, वाक्य में स्रोत का संदर्भ उद्धरण बनाएं या संदर्भों की सूची बनाएं
इस ऑप्शन का उपयोग बुक लिखने के लिए किया जाता है। अगर आप कोई बुक या नोट लिख रहे हैं। तो आप कुछ वर्ड ऐसे होते हैं जिसको बार बार नोट्स में टाइप करना पड़ता है। अगर आप इस ऑप्शन का इस्तेमाल करके वो वर्ड को साइटेशन और बिबलियोग्राफी स्टोर करलें। तो आप को बार बार टाइप नहीं करना पड़ेगा जब उस वर्ड को आप इन्सर्ट करना चाहें तो इस ऑप्शन से कर सकते हैं।
Insert Citation: इन्सर्ट साइटेशन
Insert Citation का उपयोग एक document में उद्धरण जोड़ने के लिए किया जाता है। साइटेशन अनुसूची के अंत में अलग से बनाई जाती है जिसमें Quotes की जानकारी शामिल होती है। इस Tool का उपयोग आपको अपने document के भीतर या बाहर Quotes को जोड़ने में मदद करता है।
जब आप Citation जोड़ते हैं, तो आपको source की जानकारी सहित Citation schedule को भी जोड़ना आवश्यक होगा। यह सूची अंत में आपके document में अलग से बनाई जाती है।
तरीका- इस option से MS Word References Tab मे आप citation बना सकते हैं। इसका बनाने का तरीका क्या है नीचे निम्नलिखित आसानी से समझ सकते हैं। Insert citation पर क्लिक करते ही आपके सामने एक dialog box ओपन होगा। जिसमे Type of source ऑप्शन से आप बुक सेलेक्ट कर लें।
Author में आप अपना नाम दाल सकते हैं आगा आप लिख रहे हैं तो। Title में आप बुक का नाम डाल दें। Year में 2020 टाइप कर दें। City में अपनी शहर का नाम लिखे Publisher इसमें पब्लिशर का नाम टाइप कर दीजिये। और फिर OK पर क्लिक कर दें। अब आप का citation बन चूका है।
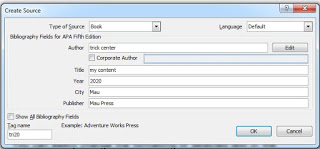
Manage Sources: मैनेज सोर्सेज
MS Word References Tab में “मैनेज सोर्सेज” विकल्प का उपयोग करके, आप अपनी डॉक्यूमेंट में उपयोग किए गए स्रोतों के References को प्रबंधित कर सकते हैं। इस विकल्प का उपयोग करके, आप अपने References को Save कर सकते हैं, References के विवरणों को Edit कर सकते हैं, नए References को जोड़ सकते हैं, एवं References की उपयोगिता देख सकते हैं।
इस विकल्प का उपयोग करने के लिए, आपको सबसे पहले ” References ” टैब पर जाना होगा। फिर, “सोर्सेस” केटेगरी में, “Manage Sources” विकल्प पर क्लिक करें। एक डायलॉग बॉक्स खुलेगा जिसमें आप References को प्रबंधित कर सकते हैं।
Style: स्टाइल
MS Word में स्टाइल साइटेशन के लिए, आपको अपने रिफरेन्स सूची या जो रेफरेन्सेस स्टाइल आप उपयोग करना चाहते हैं, के अनुसार References सूची के लिए स्टाइल सेट करना होगा। आप इसे “References” टैब के “Citations & Bibliography” ग्रुप में स्टाइल सेटिंग के तहत कर सकते हैं।
Bibliography: बिबलियोग्राफी
Bibliography एक महत्वपूर्ण और Sensitive विषय है जो एक लेखक द्वारा उपयोग किए गए sources की सूची है। यह विषय विभिन्न विषयों में जैसे इतिहास, धर्म और सामाजिक विज्ञान में उपयोग होता है। Bibliography लेखक के स्रोतों का पता लगाने में आवश्यक होती है ताकि पाठक उन स्रोतों की वैधता और मान्यता की जांच कर सकें।
Caption: कैप्शन
MS Word References Tab में Caption के लिए विकल्प उपलब्ध होते हैं। इस विकल्प का उपयोग करके आप अपनी Photo, Table, और Virtual Objects के लिए Caption बना सकते हैं जो अपने Article में पेश करने के लिए उपयोगी होते हैं। इन कैप्शनों में आप अपनी Description of items, और जानकारी को शामिल कर सकते हैं जो आपके लेख के एडिट को बेहतर बनाने में मदद करते हैं।

Insert Caption: इन्सर्ट कैप्शन
इस पर क्लिक करने से MS Word References Tab में निम्नलिखित dialog box खुलेगा। Label के drop down list से बने बनाए label में किसी एक का selection करें। और अगर आप अपनी इच्छानुसार नया label देना चाहते हैं। तो निम्नलिखित बटन के द्वारा दे सकते हैं। New Label button पर क्लिक करने से इसी नाम का एक और dialog box आ जायेगा।
जिसमे नया label लिख कर ok करें। अब यह label, Label drop down list में आ जायेगा। जिसे सेलेक्ट करके अपने पृष्ठ में क्रम से ला सकते हैं। Position के drop down list से label के लिए जगह का चयन करते हैं। कि label ऊपर आये या नीचे। Delete Label button के द्वारा सेलेक्ट किये गए label को मिटा सकते हैं।
Numbering इस बटन पर क्लिक करके नंबर स्टाइल बदल सकते हैं।
Auto caption के button पर क्लिक करने से निम्नलिखित dialog box आ जायेगा। Add caption when inserting के list box में उन सभी प्रोग्रामो की लिस्ट उपस्थित होगी।
जो आपके computer में लोड है। अब इनमे से जिनके check box का चयन करेंगे। उनके द्वारा जब पृष्ठ में वह चीज़ें लायी जाएँगी उसका दिया गया label क्रम से नंबर के साथ आता रहेगा।
Insert Table of Figures: इन्सर्ट टेबल ऑफ़ फिगर्स
MS Word References Tab के अंतर्गत, आप अपने फ़ाइल में Pictures, Photographs, Tables और अन्य ऑब्जेक्ट के लिए एक Table of Figure बना सकते हैं। इसके लिए, आपको सबसे पहले Picture या अन्य ऑब्जेक्ट के साथ कैप्शन जोड़ना होगा, और फिर उसे अपनी Table of Figure में शामिल कर सकते हैं। Table of Figure आपको अपने Document में शामिल Object को संख्यांकित करने और उन्हें आसानी से ढूँढ़ने की सुविधा प्रदान करता है। जिसके के द्वारा अपनी फ़ाइल की सभी heading और tables की सूची page number के साथ तैयार कर सकते हैं।
तरीका– इस आप्शन पर क्लिक करते ही अगले पृष्ठ में मौजूद Dialog box खुलेगा। जिसमे Table of contents के Tab button पर क्लिक करें। और इसमें उपस्थित आप्शन के द्वारा सूची का स्टाइल और पृष्ठ नंबर का सिलेक्शन करके ओके करें। show page number के check box को चालू करने से सूची के साथ पृष्ठ नंबर भी आएगा।
Formulas Tab Microsoft Excel 2007 फॉर्मूला टैब माइक्रोसॉफ्ट एक्सेल
Right align page number के check box को चालू करने के बाद नीचे Tab leader के Drop down list से heading और पृष्ठ नंबर के बीच विभिन्न प्रकार की लाइन में से किसी एक का selection कर सकते हैं। Format के Drop down listसे सूची किस स्टाइल में आये इसका selection करते हैं।
Show level के spin box में जितने नंबर देंगें उतनी heading ऊपर Web preview box में दिखाई देंगी। यह सिर्फ दिखने के लिए है। option बटन पर क्लिक करने से जो डायलॉग बॉक्स खुलेगा। इसमें उपस्थित heading में जिस heading पर जो नंबर देंगें वह heading web preview box में उसी नंबर पर दिखाई देगी। इसका सम्बन्ध सिर्फ देखने से है।
नोट– 9 से ज़यादा नंबर नहीं दे सकते। Modify इस बटन पर क्लिक करने के बाद जो डायलॉग बॉक्स खुलेगा। उसमे उपस्थित आप्शन के द्वारा सेलेक्ट किये गए Heading में बदलाव कर सकते हैं।
नोट– Index and Table option को चलाने के लिए आवश्यक है कि लेख लिखते समय जितनी भी heading है। वह सभी Format menu में स्टाइल आप्शन के द्वारा तैयार किये गए Heading के अंतर्गत दिए गए हों। तब यह आप्शन automatic लिंक वाली सूची तैयार करेगा वरना नहीं।
Update Table: अपडेट टेबल
MS Word References Tab में, आप अपने Table of Content, Style, Citation, Bibliography, Footnotes और Endnotes के साथ Table of Feagure जैसी जगहों के लिए एक टेबल बना सकते हैं। आप अपनी टेबल को अपडेट कर सकते हैं, ताकि यह आपके डॉक्यूमेंट में शामिल हुए सभी बदलावों को दर्शाए। इसके लिए आपको संबंधित टेबल को चुनना और राइट-क्लिक करके “अपडेट फील्ड” विकल्प का चयन करना होगा।
Cross-Reference: क्रॉस रिफरेन्स
इस आप्शन के द्वारा पृष्ठ में दिए गए Heading, Footnote, Comment आदि को क्रम से ला सकते हैं। ताकि लाये गए Heading, Footnote, Comment आदि पर जब भी क्लिक करें कर्सर उस जगह पहुँच जाये।
तरीका– सबसे पहले दो तीन पेज एक लेख लिखें और उसमे अलग अलग पैराग्राफ से सम्बंधित Heading, Footnote, Bookmark आदि दे और कर्सर सबसे नीचे रखें। इसके बाद इस आप्शन पर क्लिक करें निम्नलिखित डायलॉग बॉक्स खुलेगा।
Drop down list में उपस्थित Heading, Footnote, Bookmark, Comment, Table आदि में से जो पृष्ठ में है उसका चयन करें। वह for which के बॉक्स में दिखायी देगी इसमें से हर एक का चयन करके insert button पर क्लिक करें। जहाँ कर्सर होगा वह वहाँ आ जायेगी।
Insert as Hyperlink इस चेक बॉक्स को चालू करने से लायी गयी चीज़ पर Ctrl+Click करने से कर्सर उस जगह पहुँच जायेगा। जिस जगह यह है। Insert Reference to के Drop Down List से इस अंदाज़ का चयन करें जिस अंदाज़ में Reference चाहिए।
Index: इंडेक्स
MS Word References Tab में Index विकल्प के द्वारा डॉक्यूमेंट के शब्दों और उनके पृष्ठ संख्या को Show करता है। यह आपको References की List को बनाने में मदद करता है जो आपके फाइल में शामिल होते हैं। इस विकल्प का उपयोग Reference List, Index of Studies, Word list आदि के लिए किया जा सकता है। Index में References Word को दर्ज किया जाता है और संबंधित पृष्ठ संख्याओं के साथ भी दर्ज किया जाता है।
Mark Entry: मार्क एंट्री
MS Word References Tab में Mark Entry एक फीचर है जो Bibliography, Footnotes, और Endnotes के लिए Entries को बनाने में मदद करता है। यह Equipment Bibliography और अन्य Contexts को जोड़ने के लिए सहायक होता है।
Insert Index: इन्सर्ट इंडेक्स
MS Word References Tab में Insert Index का उपयोग करके, आप डॉक्यूमेंट के Sequence of Words बना सकते हैं। इसमें, शब्दों की सूची और उनका Page Reference होता है। आप इसे Customize भी कर सकते हैं, जैसे कि उन शब्दों को छोड़ना जो लिस्ट में शामिल नहीं होने चाहिए।
Update Table: अपडेट टेबल
MS Word References Tab में Table of content, Table Of Figures और इंडेक्स जैसे ऑब्जेक्ट होते हैं। जब आप अपने डॉक्यूमेंट में इन ऑब्जेक्ट को जोड़ते हैं, तो आपको Update Table ऑप्शन का उपयोग करके उन्हें अपडेट करना पड़ता है। यह आसान होता है और अपने Document को Organize रखने में मदद करता है।
Table of Authorities: टेबल ऑफ़ ऑथोरिटीज़
MS Word References Tab में, Table of Authorities एक फीचर है जिसका उपयोग वकीलों और न्यायाधीशों द्वारा किया जाता है। इससे वे उन Official Sources की एक लिस्ट बना सकते हैं जिन्हें वे किसी मामले में Citation के रूप में उपयोग करना चाहते हैं। यह सुनिश्चित करने के लिए काम आता है कि Citation में सही Sources का उपयोग किया जाता है और स्रोत के लिए अधिकारिकता को सुनिश्चित करता है।

Mark Citation: मार्क साइटेशन
MS Word References Tab में “Mark Citation” विकल्प का उपयोग करके आप अपने डॉक्यूमेंट में एक साइटेशन के रूप में Reference को चिह्नित कर सकते हैं। Reference के बाद, जब आप अपने डॉक्यूमेंट में उसे सुविधाजनक स्थान पर जोड़ते हैं, तो “Insert Citation” विकल्प का उपयोग करके आप उसे जोड़ सकते हैं। इसके साथ ही, आप Reference की Number और अन्य details को Improve कर सकते हैं या उन्हें हटा सकते हैं।
Insert Table of Authorities: इन्सर्ट टेबल ऑफ़ अथॉरिटीज
MS Word References Tab में, insert table of authorities का उपयोग यदि आप अपने डॉक्यूमेंट में स्थानों की सूची शामिल करना चाहते हैं जहां से आपने Reference लिया है, तो किया जाता है। यह एक Reference List बनाने के लिए उपयोगी होता है जो आपके डॉक्यूमेंट के अंत में होती है। आप इस टेबल में Title of the References, Author, Source, Publication आदि को जोड़ सकते हैं और उन्हें व्यवस्थित रूप से इस टेबल में दर्ज कर सकते हैं।
Update Table: अपडेट टेबल
MS Word References Tab मे Table of Authorities को अपडेट करने के लिए, निम्नलिखित कदमों का पालन करें:
- अपने डॉक्यूमेंट में, Table of Authorities के चयनित सेक्शन पर जाएं
- References टैब पर जाएं और Update Table बटन पर क्लिक करें
- अपडेट करने के विकल्प का चयन करें, जैसे कि पेज नंबर अपडेट करें या बस Table of Authorities को अपडेट करें
- अपडेट करने के लिए OK बटन पर क्लिक करें
यदि डॉक्यूमेंट में नए सोर्स जोड़े गए हैं या पुराने सोर्सेज में बदलाव किए गए हैं, तो Table of Authorities को अपडेट करना आवश्यक होगा।
Conclusion: निष्कर्ष
इस लेख में हमने MS Word References Tab के कुछ मुख्य विकल्पों के बारे में जानकारी दी। हमने इसमें Citations, Bibliography, Index, Table of Contents, Table of Figures, Table of Authorities, Attachments, और Captions के बारे में बताया है। ये सभी विकल्प एक According लेख या Document तैयार करने में आसानी प्रदान करते हैं और समय तथा मेहनत दोनों की बचत करते हैं। उम्मीद है कि ये जानकारी आपको पसंद और उपयोगी साबित हुई होगी।
MS Word में Reference टैब क्या है?
MS Word में रेफरेंस टैब एक उपयोगी साधन है जो पेपर में शामिल किए गए References, Citations, Table of Contents, Index और अन्य Particulars को आसानी से Accumulated और फॉर्मेट करने में मदद करता है। यह सुनिश्चित करता है कि डॉक्यूमेंट को पेश करने में समय और प्रयास की बचत होती है।
एमएस वर्ड में कितने टैब होते हैं?
MS Word में बहुत सारे टैब होते हैं जो आपको अपने डॉक्यूमेंट या पत्र के विभिन्न एस्पेक्ट को संशोधित करने में मदद करते हैं।
कुछ मुख्य टैब हैं: Home, Insert, Page Layout, Reference, Mailing, Review, व्यवस्थित नोट्स आदि। यह सभी टैब स्क्रीन के ऊपरी हिस्से में स्थित होते हैं।
वर्ड रेफरेंस टूल का उपयोग कैसे करें?
Word References Tool का उपयोग विभिन्न Reference प्रकारों को Store करने और Contexts को जोड़ने या Edit करने के लिए किया जाता है। इस टूल का उपयोग उपयुक्त स्टाइल और फॉर्मेटिंग के साथ References और Bibliography जोड़ने के लिए किया जाता है। इससे लेखक अपनी Creations में Reference जोड़ने में आसानी होती है और वे Reference को स्वतः अपडेट और व्यवस्थित कर सकते हैं।
Word में References नंबर कैसे डालते हैं?
वर्ड में रेफरेंस नंबर डालने के लिए, सबसे पहले रेफरेंस टैब पर जाएं। फिर सॉर्स मैनेजर के माध्यम से Source का चयन करें और Insert Citation बटन पर क्लिक करें। फिर उन Phrases का चयन करें जिन्हें रेफरेंस के रूप में शामिल किया जाना है और Insert Citation बटन पर क्लिक करें। रेफरेंस नंबर या अनुसूची को बनाने के लिए रेफरेंस टैब पर जाएं और Insert Table of Contents बटन पर क्लिक करें।