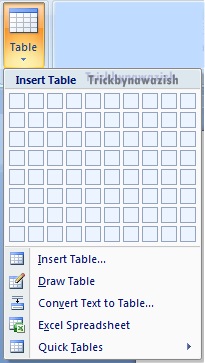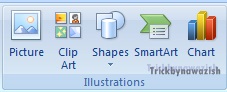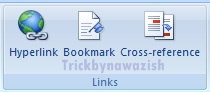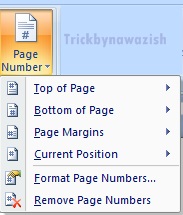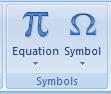MS Word Insert Tab 2007 के अंतर्गत जितने भी option है इसका उपयोग पेज के अन्दर आसानी से नए कंटेंट जोड़ने के लिए किया जाता है। निचे दिए गए निम्नलिखित कुछ आप्शन हैं जिनसे आप Insert Tab का उपयोग करके MS Word में नए Content जोड़ सकते हैं:
- टेक्स्ट Text: पेज के अनदर कोई भी टेक्स्ट लेख सीधे Insert Tab का उपयोग करके आसानी से जोड़ सकते हैं। इसके लिए, आप पेज मे जहाँ भी टेक्स्ट Add करना चाहते हैं वहाँ पर कर्सर को ले जाएं और फिर Insert Tab पर क्लिक करें।
- Image इमेज: आप अपनी फाइल में Image या Photo भी इन्सर्ट कर सकते हैं। इसके लिए आप जहाँ कहीं भी फाइल के अन्दर Image जोड़ना चाहते हैं उसी स्थान पर Cursor ले जाएं और फिर Insert Tab पर क्लिक करें। इसके बाद आप इमेज फ़ाइल को Select करके उसे Page मे जोड़ सकते हैं।
- Table टेबल: वर्ड की फाइल टेबल जोड़ने के लिए Insert Tab का इस्तेमाल करके MS Word में टेबल इन्सर्ट कर सकते हैं।
इसके अतिरिक्त आप MS Word मे पेज के अन्दर Page Number, Field, Comment, तथा Footnote, Clip Art, Chart, Word Art तथा Date and Time एवं Signature आदि Insert कर सकते हैं।
Pages: पेजेस
Insert Tab MS Word में पेज से सम्बंधित बहुत सारे विकल्प होते हैं जो आपको MS Word मे डॉक्यूमेंट के साथ काम करने में सहायता मिलती है। इसके अंतर्गत आप तीन प्रकार के पेज को फाइल के अन्दर इन्सर्ट कर सकते हैं।
Cover Page: कवर पेज
Cover Page एक ऐसा पेज है जो पहले से तैयार किया हुआ होता है या ये समझें बना बनाया टेम्पलेट होता है जो आपके डॉक्यूमेंट के पेज पर लागू होता है। Cover Page को आप Document की पहचान बनाने के लिए या उसकी जानकारी देने के लिए उपयोग कर सकते हैं। Cover Page को फाइल मे इन्सर्ट करने के लिए, आप Insert Tab MS Word पर जाएं, “Cover Page” का आप्शन दिखाई देगा उसपर क्लिक करें और फिर अपनी इच्छासार टेम्पलेट का चयन करें।
Blank Page: ब्लैंक पेज
एक खाली या सिंपल सा पेज इन्सर्ट करने के लिए, आप Insert Tab पर जाएं और “Page” आप्शन पर क्लिक करें। और फिर आप “Next Page” पर क्लिक करें जिसके बाद आप यह देखेंगे कि उस पेज के बाद कुछ भी मूवमेंट नहीं होगा।
Page Break (Ctrl+Return): पेज ब्रेक
इस आप्शन से पेज को ब्रेक करने के लिए किया जाता है पेज में जहाँ कहीं भी कर्सर है वहाँ से लेख को अगले नए Page में लाने के लिए इस आप्शन का उपयोग करते हैं। लेकिन यह ध्जयान रहे कि जब भी नए पेज का लेख Delete करेंगे तो नया पेज भी ख़त्म हो जायेगा।
Tables: टेबल्स
MS Word में Table बनाने के लिए Insert Tab का इस्तेमाल किया जाता है। टेबल के बारे में कुछ महत्त्वपूर्ण जानकारी प्रदान करते हैं।
Table कई Row और Column से मिलकर बनी होती है। Table के माध्यम से Data और जानकारी को इकठ्ठा करने और उन्हें संगठित करने के लिए इस्तेमाल किया जाता है।
आप Table में डेटा दर्ज कर सकते हैं, Row और Column का शेप बदल सकते हैं और Cell इत्यादि में फॉर्मेटिंग कर सकते हैं। आप अलग-अलग टाइप के फ़ॉर्मेट के साथ टेबल को पेज मे इन्सर्ट कर सकते हैं।
Insert Table: इन्सर्ट टेबल
Table बनाने के लिए आप सबसे पहले Insert Tab पर क्लिक करें और फिर टेबल आप्शन का चयन करें। यहां आप Table के Row और Column की संख्या का चुनाव करके OK पर क्लिक करें। इसके अंतर्गत निम्नलिखित ऑप्शन हैं।
Draw Table: ड्रा टेबल
इस ऑप्शन पर क्लिक करते ही निम्नलिखित Toolbar खुलेगा। जिसमे Table के सभी कमाण्ड उपस्थित है।
Convert Text to Table: कन्वर्ट टेक्स्ट टू टेबल
इस ऑप्शन के द्वारा सेलेक्ट किये गए टेक्स्ट को टेबल में बदल सकते हैं। और टेबल में उपस्थित टेक्स्ट को टेबल से बाहर पैराग्राफ के रूप में कर सकते हैं।
Excel Spreadsheet: एक्सेल स्प्रेडशीट
इस Option से आप MS Word Program में रहते हुए excel प्रोग्राम को पेज में Insert कर सकते हैं। और उसमे अपने डाटा को लिख व स्टोर कर सकते हैं।
Quick Tables: क्विक टेबल्स
“Quick Tables” एक ऐसा आप्शन है जो MS Word में उपलब्ध है। यह आप्शन MS Word Insert Tab के अंतर्गत होता है और यह आपको विभिन्न प्रकार के Table को जल्दी से बनाने में मदद करता है।
इन Table में Numbers, Values, Dates, और Description शामिल हो सकते हैं। आप यहां से Table का Layout Design सेलेक्ट कर सकते हैं और अपनी जानकारी को बहुत फ़ास्ट इनपुट कर सकते हैं। आप इस Table को अपनी आवश्यकताओं के अनुसार Format कर सकते हैं, जैसे कि Heading, Font, Border, Style आदि।
Quick Table फीचर की मदद से पेज के अन्दर बहुत सारे Table को तेजी से बनाने में मदद करता है, खासकर तब जब आप Word Document बनाते हैं और आपको बार-बार Table बनाने की आवश्यकता होती है।
Illustration: इलस्ट्रेशन MS Word Insert Tab in Hindi
Microsoft Word Insert Tab में “Illustrations” एक Special आप्शन है जो Word की File में Illustration जोड़ने की सुविधा प्रदान करती है। इस आप्शन के तहत, आप Pictures, Charts, Graphs, और दूसरी इलस्ट्रेशन जोड़ सकते हैं।
आप इन सभी Illustration को डॉक्यूमेंट में इन्सर्ट कर सकते हैं और उन्हें बदलना चाहें तो बदल सकते हैं। आप इन Illustration के साथ टेक्स्ट का इस्तेमाल भी कर सकते हैं ताकि आप अपने डॉक्यूमेंट में एक अच्छा Alignment, बना सकें।
इस टूल का उपयोग करके, आप आसानी से अपने फाइल में Illustration जोड़ सकते हैं जो उसमें शामिल होने वाले विषयों को समझने में मदद करते हैं।
Picture: पिक्चर
पिक्चर आप्शन के द्वारा आप MS Word मे Insert Tab के अंतर्गत बना बनाया Clip Art, Picture आदि पेज मे ला सकते हैं। Picture ऑप्शन पर क्लिक करते ही आपके सामने एक Dialog Box ओपन हो जायेगा। अब आप Computer मे मौजूद फोटो वाले Folder को ओपन कर वहां से Image सेलेक्ट कर पेज में Insert कर सकते हैं।
Clip Art: क्लिप आर्ट
Clip Art Microsoft Word में मौजूद एक ऐसी सुविधा है जो आपको Different तरह के Images, Shapes और Graphics इत्यादि का उपयोग करके डॉक्यूमेंट में Pictures को जोड़ने की सुविधा होती है। इसे “Clip Art Galary” भी कहा जाता है।
Clip Art Galary में, आपको Different Categories के पिक्चर को चुनने की सुविधा मिलती है, जैसे कि Logos, Symbols, Visuals, Publications, इसके अलावा और भी बहुत कुछ इसमें मौजूद है।
तरीका: MS Word Insert Tab में इसके द्वारा बना बनाया Clip Art ला सकते हैं। इस के लिए आप Clip Art पर क्लिक करें तब आपके सामने एक Task Pane ओपन हो जायेगा।
उसमे दिखाई दे रहे Search Bar पर जाएँ और उसमे जो भी आर्ट लेना है उसका नाम टाइप करे। वो सर्च करके आपके सामने ला देगा और आप उसको अपने पेज में इन्सर्ट कर सकते हैं।
Shape: शेप
शेप टूल्स का इस्तेमाल करके, आप बहुत तरह के Shape को अपने डॉक्यूमेंट में जोड़ सकते हैं, जैसे कि Text Box, Line, Rectangle, Oval, Basic Shapes, Block Arrow, तथा Flow Chart, Call Out, Star and Banner, आदि इन्सर्ट कर सकते हैं। आप इन सभी Shapes को ज़रुरत के हिसाब से उसके आकार में तबदीली कर सकते हैं, उन्हें घुमा सकते हैं, उसमे Color दे सकते हैं, और भी कई तरह से एडिट कर सकते हैं।
Smart Art: स्मार्ट आर्ट
स्मार्ट आर्ट Microsoft Word में एक ऐसी शानदार सुविधा है जो आपको Graphical Diagram Templates का इस्तेमाल करके Knowledgeable Shapes, को जोड़ने की सुविधा प्रदान करती है।
Smart Art फीचर के अंतर्गत, आप भिन्न प्रकार के शेप का चुनाव कर सकते हैं, जैसे कि Cyclone, Pyramid, Junction, Lecture Box, और अन्य। इन सभी Templates के साथ आप Commercial Information और Presentations, को अच्छे ढंग से प्रेजेंट करने में मदद करते हैं। आप इन सभी शेप को Edit भी कर सकते हैं। उन्हें अपनी ज़रुरत के हिसाब से एडजस्ट कर उन्हें अपने डॉक्यूमेंट में Include कर सकते हैं।
Chart: चार्ट
Chart एक ऐसा आप्शन है जिसका इस्तेमाल Microsoft Word में किसी भी डेटा और Numeric जानकारी को विजुअल रूप में डिस्प्ले करने के लिए किया जाता है। चार्ट बनाने के लिए “Chart Tool” का उपयोग किया जाता है जो Microsoft Word के साथ प्रदान किया जाता है।
आप Chart के लिए कई तरह का डिजाईन सेलेक्ट कर सकते हैं, जैसे कि Column Chart, Pie Chart, Line Chart, Pie Chart, Area Chart, इत्यादि। आप Chart के डिजाईन और डेटा को Edit कर सकते हैं, उन्हें Arrenge कर सकते हैं, Color दे सकते हैं, और Diffirent Chart डिजाईन को एक्टिव कर सकते हैं।
Chart आपको डेटा और एलिमेंट के बीच Relation और Competition को समझने में मदद करता है। यह आपके डॉक्यूमेंट को Clients, Partners, Team Members और अन्य व्यक्तियों के साथ शेयर करने के लिए उपयोगी हो सकता है। चार्ट के द्वारा आप Data को Summarize कर सकते हैं।
Links: लिंक्स | Insert Tab MS Word
Microsoft Word में Insert Tab के अंतर्गत “Links” का इस्तेमाल करके आप अपने डॉक्यूमेंट में Hyperlink जोड़ सकते हैं जो एक Reference से संबंधित जानकारी को खोलने के लिए उपयोगी होता है।
Links को जोड़ने के लिए, आपको पहले हाइपरलिंक आप्शन का चयन करना होगा, जिसमें आपको किसी दूसरे Document, WebPage, File, or Email Address, को लिंक कर सकते हैं।
Hyperlink: हाइपरलिंक
MS Word Insert Tab मे इसके द्वारा Heading File Bookmark आदि को Current फ़ाइल से लिंक करते हैं। इस पर क्लिक करते ही निम्नलिखित dialog box खुलेगा।
Browse for File इसके द्वारा दुसरे फ़ाइल को Current file से लिंक करते है। इस बटन पर क्लिक करके अपनी इच्छानुसार किसी भी फ़ाइल के नाम को सेलेक्ट करके दोनों जगह ok करें।
ऐसा करते ही जहाँ कर्सर है। वहाँ फ़ाइल का नाम अपने Address के साथ आ जायेगा। अब इस नाम पर जब भी माउस ले जायेंगे माउस हाथ के रूप में बदल जायेगा। जो कि लिंक का लक्षण है। जिस पर Ctrl+Click करके लिंक की हुई फ़ाइल को खोल सकते हैं।
नोट- जिस फ़ाइल को लिंक कर रहे हैं। वह फ़ाइल MS Office की ही होनी चाहिये।
Bookmark: बुकमार्क
MS Word Insert Tab में इस बटन के द्वारा दिए गए बुकमार्क और Heading आदि को लिंक कर सकते हैं। इस पर क्लिक करते ही निम्नलिखित Dialog Box खुलेगा। इसमें दिखाई दे रही heading और Bookmark में से जिसे लिंक करना है। उसका सिलेक्शन करके दोनों जगह OK करें। इसका फायदा यह है कि जब हम कोई पुस्तक लिख रहे हों।
और उसमे कई पृष्ठ ऐसे हैं जिसमे बार बार जाने की आवश्यकता पड़ती है। तो उन पृष्ठों में जाने के लिए Bookmark बना लेते हैं। इस पर क्लिक करते ही निम्नलिखित Dialog Box खुलेगा। Bookmark Name के बॉक्स में इस पृष्ठ से सम्बंधित कुछ लक्षण लिखें जिस पृष्ठ में कर्सर है। ताकि पता चल जाये कि जाये कि यह उस पृष्ठ का बुकमार्क है। इसके बाद Add Button पर क्लिक करें।
इस नाम से बुकमार्क तैयार हो जाएगा। इस तरह जिस पृष्ठ या पैराग्राफ का बुकमार्क बनाना चाहें उस पृष्ठ या पैराग्राफ में कर्सर रख कर बुकमार्क बना सकते हैं। यह सभी बुकमार्क इसी Dialog Box में दिखाई देंगे। अब जिस पृष्ठ या पैराग्राफ में जाना है। उस बुकमार्क का सिलेक्शन कर के Go to Button पर क्लिक करें कर्सर उसी पृष्ठ में या पैराग्राफ में पहुंच जायेगा जिसका यह बुकमार्क होगा।
Cross-Reference: क्रॉस रिफरेन्स
Cross-Reference आप्शन Microsoft Word में एक टूल है जिसका इस्तेमाल आपके डॉक्यूमेंट में Reference संबंधित डाटा को आसानी से जोड़ने और Update करने के लिए किया जाता है।
क्रॉस रिफरेन्स का इस्तेमाल करके आप डॉक्यूमेंट के Excerpt, Title, Step, Page Number, Table, Chart, Mention, Division, और अन्य Elements के Reference को जोड़ सकते हैं। जब आप इन क्रॉस रिफरेन्स को बनाते हैं, वे आपके डॉक्यूमेंट के दूसरी जगह पर Automatic Update हो जाएंगे जब आप उस Reference को ठीक करेंगे।
Cross-Reference बनाने के लिए, आपको पहले Context करने के लिए Element को सेलेक्ट करना होगा। तभी आप इसे “MS Word Insert Tab” के अंतर्गत “Cross-Reference” आप्शन का उपयोग करके मौजूद context आप्शन में से एक को Select कर सकते हैं।
तरीका- सबसे पहले दो तीन पेज एक लेख लिखें और उसमे अलग अलग पैराग्राफ से सम्बंधित Heading, Footnote, Bookmark आदि दे। और कर्सर सबसे नीचे रखें। इसके बाद इस आप्शन पर क्लिक करें निम्नलिखित डायलॉग बॉक्स खुलेगा। इस Drop Down List में उपस्थित Heading, फुटनोट, बुकमार्क, Comment, Table आदि में से जो पेज में उपस्थित है उसका चयन करें।
वह For Which के बॉक्स में दिखायी देगी। इसमें से हर एक का चयन करके Insert Button पर क्लिक करें। जहाँ कर्सर होगा वह वहाँ आ जायेगी। Insert as Hyperlink इस चेक बॉक्स को चालू करने से लायी गयी चीज़ पर Ctrl+Click करने से कर्सर उस जगह पहुँच जायेगा। जिस जगह यह है Insert Reference to के Dropdown List से इस का चयन करें जिस अंदाज़ में Reference चाहिए।
Header & Footer: हेडर & फुटर
हेडर और फुटर MS Word Insert Tab में एक खास आप्शन है जिसका इस्तेमाल Document के हेडर और फुटर में कुछ जानकारी जोड़ने के लिए किया जाता है। यह जानकारी फाइल के अन्दर जितने भी पेज हैं उसपे जुड़ जाता है और Sections, Pages, Page Numbers, Dates, Logos Indicative और अन्य Material को शामिल कर सकते है।
Header & Footer बनाने के लिए आपको “Insert Tab के अंतर्गत “Header & Footer” आप्शन का इस्तेमाल करना होगा। आपको कई प्रकार के Header & Footer टेम्पलेट और Configuration Options का चयन कर सकते हैं।
जैसे कि दाएं या बाएं हेडर, Page Number Location, Date Format इत्यादि। आप भी आज़ादी से Text, Image, Table, Symbol और दुसरे एलेमेंट्स को Header & Footer में आसानी से जोड़ सकते हैं।
Header: हैडर
MS Word Insert Tab में इस Option का इस्तेमाल पेज में हैडर लाने के लिए करते हैं। हैडर Microsoft Word में एक Specific है जो आपको डॉक्यूमेंट के ऊपर के भाग में कुछ जानकारी जोड़ने के लिए सुविधा प्रदान करता है। हैडर मे आप बहुत प्रकार के एलिमेंट को जोड़ सकते हैं, जैसे कि Document Title, Picture, Logo, Symbol, Page Number इत्यादि।
Footer: फूटर
फूटर Microsoft Word में एक ऐसा टूल है जो आपको पेज के निचले भाग में किसी भी तरह की जानकारी जोड़ने के लिए सुविधा मौजूद है। फूटर एक स्थान है जहां आप अलग अलग एलिमेंट को जोड़ सकते हैं। जैसे कि Page Number, Date, Symbolic Logo, Symbol, इत्यादि।
Footer बनाने के लिए आप सबसे पहले MS Word Insert Tab पर जांयें और वहां “Footer” आप्शन का इस्तेमाल करके आपको तरह तरह के फूटर टेम्पलेट्स और लेआउट विकल्पों में से सेलेक्ट कर सकते हैं।
Page Number: पेज नंबर
पेज नंबर Microsoft Word में Document के सभी पेज पर आपको पेज नंबर लगाने की सुविधा प्रदान करता है। इससे सभी पेज के निचले भाग में नंबर Autometic इन्सर्ट होता रहेगा और Document के बाहरी मार्जिन के According स्थित होती है।
Page Number जोड़ने के लिए, आपको MS Word Insert Tab पर जाना होगा और वहां “Page Number” आप्शन का इस्तेमाल करना होगा। आपके पास बहुत तरह के पेज नंबर लेआउट आप्शन होंगे, जिनमें Numbering Location, Visibility, Starting Page Number, और भी कई तरह के लेआउट शामिल हो सकते हैं।
Page Number आपके Document को संगठित और सम्पूर्ण बनाने में हद से ज्यादा मदद करता है। यह Document के पेज को ठीक तरह से व्यवस्थित करता है और पढने वालों को Special Page तक पहुंचने में मदद करता है।
इस मे कुछ निम्नलिखित ऑप्शन हैं:
- Top of Page: इसके ऑप्शन से आप यह फिक्स करते हैं कि नंबर पृष्ठ के टॉप में आये।
- Bottom of Page: इसके ऑप्शन से आप यह फिक्स करते हैं कि नंबर पृष्ठ के Bottom में आये।
- Page Margin: इस ऑप्शन से आप पेज की मार्जिन फिक्स कर सकते हैं।
- Current Position: इस ऑप्शन से आप नंबर की पोजीशन पहले जैसी रख सकते हैं।
- Format page number: इस ऑप्शन से यह Select करते हैं कि Chapter की शुरुआत में किस style number से हो जैसे- 1-1, 1.1, 1-a आदि।
- Remove Page number: इस ऑप्शन से आप अपने पेज में दिए गए पेज नंबर को रिमूव कर सकते हैं।
Text: टेक्स्ट | MS Word Insert Tab
टेक्स्ट Microsoft Word में बहुत ही Important Layout है जिसके माध्यम से डॉक्यूमेंट में कोई भी पाठ लिखने और उन्हें Edit करने के लिए किया जाता है। यह आपको Phrase, Paragraph, Heading, Confusion या किसी भी टाइप के पाठ को डॉक्यूमेंट में जोड़ने की सहुलिय देता है।
Text लिखने के लिए आप सीधे डॉक्यूमेंट में लिख सकते हैं या किसी दुसरे स्थान से कॉपी कर पेस्ट कर सकते हैं। आप Text की Formatting, Font, Size, Color, Configuration आदि को निर्धारित कर सकते हैं।
Text Box: टेक्स्ट बाक्स
MS Word Insert Tab में इस ऑप्शंन से अपने पेज में Text Box इन्सर्ट कर सकते हैं। Text Box Insert करने का लाभ यह है की आप उस बॉक्स को कहीं भी ड्रैग और ड्राप कर सकते हाँ और उसमे मनचाहा कलर भी सेट कर सकते हैं।
Quick Parts: क्विक पार्ट
क्विक पार्ट Microsoft Word में इस्तेमॉल की जाने वाली बहुत उपयोगी सुविधा है जो आपको डॉक्यूमेंट में बार बार उपयोग होने वाले Text, Title, Content या अन्य Elements को आसानी से डॉक्यूमेंट में जोड़ने की सुविधा प्रदान करता है।
Quick Parts बनाने के लिए, आपको पहले वह Text, Title, Content या अन्य Elements तैयार करना होगा जिसका आप बार बार इस्तेमाल करना चाहते हैं। आपको उस एलिमेंट को Select कर के MS Word Insert Tab पर जाना होगा और “Quick Parts” आप्शन का इस्तेमाल करना होगा।
Quick Parts डॉक्यूमेंट में बार बार आ रहे शब्दों लिखने मे आसान और फ़ास्ट करता है और समय और मेहनत को बचाता है। यह आपको Text, Title, Content और Elements को डॉक्यूमेंट में देखने के लायक बनाने में मदद करता है, ताकि आप उन्हें आसानी से दोहराने और इस्तेमाल करने के लिए तैयार रख सकें। जिसमे निम्नलिखित option हैं।
- Document Property: इस में अपनी फ़ाइल से संबंधित सभी जानकारी लिखते हैं। इस पर क्लिक करते ही निम्नलिखित property bar दिखेगा। जिसमे फ़ाइल से सम्बंधित Details उपस्थित होंगी। इस के अलावा अगर फ़ाइल से सम्बंधित संक्षिप्त जानकारी लिखना चाहें तो Summary Button पर क्लिक करके लिख सकते हैं। इसके अलावा इसमें उपस्थित tab button पर क्लिक करके फ़ाइल से सम्बंधित जानकारी हासिल कर सकते हैं।
- Field:- इस आप्शन पर क्लिक करते ही जो डायलॉग बॉक्स खुलेगा। उसमे डॉक्यूमेंट से सम्बंधित सभी प्रकार की जानकारी के लिए आप्शन उपस्थित हैं। इनमे से जिस पर भी क्लिक करेंगे उससे सम्बंधित जानकारी पृष्ठ में आ जायेगी। इस Dialog box में Categories list box से All को select करने के बाद field name के बॉक्स में =Formula पर क्लिक करने से यह चिन्ह (=) आ जायेगा। इसमें निम्नलिखित फार्मूला को उपयोग कर सकते हैं। उदाहरण के लिए + जोड़ने के लिए जैसे 10+10 = लिख कर ok करें नतीजा 20 दिखायेगा। – घटाने के लिए जैसे 10-5 = लिख कर ok करें नतीजा 5 दिखायेगा। / भाग के लिए जैसे 10/5 = लिख कर ok करें नतीजा 2 दिखायेगा। * गुणा के लिए जैसे 10*5 = लिख कर ok करें नतीजा 50 दिखायेगा।
- Building Blocks Organizer: इस में आप बिल्डिंग कंस्ट्रक्शन से सम्बंधित डॉक्यूमेंट तैयार कर सकते हैं।
- Get More on Office Online: इससे आप ऑनलाइन जाकर अपनी ज़रूरी चीज़ प्राप्त कर सकते हैं।
- Save Selection to Quick Part Gallery: इससे आप अपने selection को क्विक पार्ट गैलरी में सेव कर सकते हैं।
Word Art: वर्ड आर्ट
MS Word Insert Tab में वर्ड आर्ट एक कलरफुल और स्टाइल वाले शब्दों और टेक्स्ट की फोर्मेटिंग तकनीक है। यह आपको टेक्स्ट को Attractive बनाने की सुविधा देता है। Word Art में मौजूद बहुत से फ़ॉर्मेटिंग और शेप के साथ टेक्स्ट को दिखाने के लिए बहुत सारे आप्शन होते हैं। आप इसमें Font, Color, Size, Style, Accent, Effects, और अन्य फीचर को निर्धारित करके टेक्स्ट को contextual बना सकते हैं। Word Art एक Engaging Visual Elements है जिसे आप अपने डॉक्यूमेंट को सुन्दर बनाने के लिए इस्तेमाल कर सकते हैं।
Drop Cap: ड्राप कैप
ड्रॉप कैप (Drop Cap) एक ब्लॉक के शुरु में इस्तेमाल होने वाला Special Effect है जो एक पाठ के पहले अक्षर को अच्छे तरीके से बड़ा और Contribution करता है। इससे पाठ काफी Attractive दिखता है। Drop Cap को MS Word मे Insert Tab के विभिन्न विकल्पों में से चुनकर एक डॉक्यूमेंट में जोड़ा जा सकता है।
- None: इस ऑप्शन से आप पेज में लगाए गए Drop Cap को ख़त्म कर सकते हैं।
- Dropped: इस Drop Down List से पैराग्राफ के पहले अक्षर के फॉन्ट को बदल सकते हैं।
- In Margin: इस ऑप्शन से आप ड्राप कैप को मार्जिन से बहार कर सकते हैं।
- Drop Cap Option: इस ऑप्शन पर क्लिक करेंगे तो आपके सामने एक डायलॉग बॉक्स खुलेगा।जिसमे ड्राप कैप स्टाइल और उसकी दुरी तैय कर सकते हैं। और अपने मन मुताबिक ड्राप कैप लगा सकते हैं।
Signature Line: सिग्नेचर लाइन
Signature Line का MS Word Insert Tab मे एक Special Effects है जो इलेक्ट्रॉनिक डॉक्यूमेंट में हस्ताक्षर की मौजूदगी को दिखाने के लिए इस्तेमाल किया जाता है। यह एक ऐसी लाइन होती है जिसमें हस्ताक्षर के लिए ख़ाली जगह को बचाता है और उसके आगे Name, Date, और दुसरे एलिमेंट शामिल हो सकते हैं। सिग्नेचर लाइन Document के अंत में या किसी ख़ास सेक्शन में जोड़ी जा सकती है।
Date & Time: डेट और टाइम
Date & Time Microsoft Word में एक ऐसा Feature है जो डॉक्यूमेंट में Current Date & Time को Autometic Add करता है। इसका इस्तेमाल करके आप वर्तमान Date & Time को डॉक्यूमेंट के किसी भी भाग में जोड़ सकते हैं और उन्हें ऑटोमेटिक अपडेट भी कर सकते हैं।
Date & Time को जोड़ने के लिए आप MS Word Insert Tab पर जाएँ और “Date & Time” आप्शन का इस्तेमाल करना होगा। आपको एक Popup मेनू में विभिन्न Date & Time के फॉर्मेट दिखाई देंगे जिसमे से अपनी मनपसंद फॉर्मेट सेलेक्ट कर सकते हैं।
Object: ऑब्जेक्ट
Object एक ऐसा एलिमेंट है जो Microsoft Word डॉक्यूमेंट में इन्सर्ट किया जा सकता है। यह एलिमेंट किसी भी Shape, Image, Video, Sound, Link, URL, Text Box, Table, Smart Art, Chart, Graphic, Shape और अन्य फॉर्मेट को संक्षेप में इन्क्लुड कर सकता है।
Object को डॉक्यूमेंट में इंसर्ट करने के लिए आप MS Word मे Insert Tab पर जाना होगा और आपकी आवश्यकताओं के अनुसार विभिन्न ऑब्जेक्ट्स का चयन कर सकते हैं। आप इन्सर्ट किये गये ऑब्जेक्ट को Edit, Move, Hide, Delete, और फॉर्मेट कर सकते है ताकि वे डॉक्यूमेंट में सही तरह से दिखाई दे।
Symbols: सिम्बल्स | MS Word Insert Tab
MS Word Insert Tab में (Symbols) आप्शन के द्वारा आप कोई भी चिन्ह पेज में ला सकते हैं। सिम्बल्स Microsoft Word में एक खास तरह का टूल है जो अलग अलग Commercial and Non-Commercial Symbols को डॉक्यूमेंट में इन्सर्ट करने की सुविधा देता है। Symbols का उपयोग करके आप विभिन्न Languages, Scientific Symbols, Mathematical Symbols, Valuation Symbols, Commercial Marks, Signs और अन्य सिंबल को डॉक्यूमेंट में इन्सर्ट कर सकते हैं।
Equation: एक्वेशन
एक्वेशन (Equation) Microsoft Word मे एक ऐसा आप्शन है जो Mathematical और Scientific Equation को बनाने और फीचर करने की सुविधा देता है। इसका इस्तेमाल करके आप Numeric, Algebraic, Science, Chemistry, Physics, Geometry और अन्य Scientific Equation को लिख सकते हैं।
एक्वेशन को डॉक्यूमेंट में इंसर्ट करने के लिए आपको MS Word Insert Tab पर जाना होगा और “एक्वेशन” आप्शन का उपयोग करना होगा। इसके बाद आपको Mathematical Equations को डॉक्यूमेंट में ट्रान्सफर करने के लिए कर्सर को सेलेक्ट किये गये स्थान पर ले जाना होगा। Equations को एडिट, तथा ट्रान्सफर और फॉर्मेट कर सकते है।
एक्वेशन से वो सभी सिंबल पेज में इन्सर्ट कर सकते है। जो की मैथ लिखने में किया जाता है। आप भी अगर चाहे तो मैथ के पेपर आसानी से टाइप कर सकते हैं।
Symbol: सिम्बल
MS Word Insert Tab में इस से हर प्रकार के सिंबल इन्सर्ट कर सकते हैं। Symbol एक Special Symbol होता है जो Various Items, और Commercial Symbols, Linguistic Symbols, Mathematical Symbols, Scientific Symbols और अन्य Symbol को दिखाने के लिए उपयोग होता है। ध्यान रहे की मैथ वाले सिंबल तभी इन्सर्ट कर पाएंगे जब आप मैथ के फॉण्ट इंस्टाल किये होंगे।
Conclusion: निष्कर्ष
MS Word Insert Tab एक महत्वपूर्ण टैब है इसके माध्यम से आप डॉक्यूमेंट में Variety के एलिमेंट को इन्सर्ट कर सकते है। इस टैब के माध्यम से आप Page Function, Table, Chart, Illustration, Art, Reference, Header and Footer, Signature Line, Date and Time, Symbols और अन्य सिंबल को डॉक्यूमेंट में इन्सर्ट कर सकते हैं। इसके अलावा आप Material को फॉर्मेट करने और यूज़ एडिट करने के लिए विभिन्न टूल्स और विकल्पों का उपयोग कर सकते हैं। Microsoft Word में डॉक्यूमेंट तैयार करने के लिए महत्वपूर्ण है और यूजर को Variety और Orderlines के साथ अपने डॉक्यूमेंट को सफल करने की सुविधा प्रदान करता है।
FAQ
एमएस वर्ड में इन्सर्ट टैब क्या है?
MS Word Insert Tab में एक Important टैब है जो आपको Page Function, Table, Chart, Figure, Header and Footer, Signature Line, Date and Time, और अन्य सिंबल को डॉक्यूमेंट में Add करने का आप्शन मौजूद है।
इंसर्ट टैब में कितने ग्रुप होते हैं?
MS Word Insert Tab में सामान्य तौर पर चार ग्रुप होते हैं: Page Functions, Tables, Charts, and Illustrations। यह ग्रुप आपको अलग अलग प्रकार के Element को डॉक्यूमेंट में जोड़ सकते हैं।
इन्सर्ट टैब में कौन सी कमांड नहीं है?
MS Word Insert Tab में कमांड्स जैसे Picture, Shortcut, SmartArt, Object आदि उपलब्ध हैं। इसके अलावा, इन्सर्ट टैब में Text Box, Symbols, Equation, Word Art भी मौजूद हैं। हालांकि Graphic एक कमांड नहीं है जो इन्सर्ट टैब में पायी जाती है।
इन्सर्ट टैब में पेज ग्रुप का क्या उपयोग है?
MS Word Insert Tab में “पेज” ग्रुप का इस्तेमाल Page Function और Page Editing से संबंधित एक्शन को करने के लिए उपलब्ध होता है। यह Group आपको नये पेज को डॉक्यूमेंट में जोड़ने, Page Break, आइटम्स इत्यादि को पेज के अंतर्गत स्थानांतरित करने और Page Theoretical Settings जैसे Margins, Columns, Page Format, Page Numbering, Headers and Footers जैसे Elements को Edit करने की सारी सुविधा प्रदान करता है।