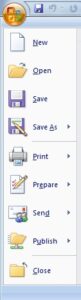Features of MS PowerPoint 2007 बहुत चर्चित Presentation Software है जो Microsoft द्वारा डेवेलोप किया गया है। यह बहुत उपयोगी टूल है जो इस्टाल करने वालों के लिए विभिन्न प्रकार के प्रेजेंटेशन को बनाने, उन्हें Edit करने और दिखाने के लिए सुविधा प्रदान करता है।

Features of MS PowerPoint 2007 में Latest और अच्छे Material एडिट करने के लिए विभिन्न टूल्स और विकल्प मौजूद हैं। यह आपको Text, Pictures, Artwork, Charts, Tables और अन्य Document को जोड़ने और Edit करने की इजाज़त देता है। इसके साथ-साथ, यह प्रेजेंटेशन को इफेक्टिव बनाने के लिए Color, Style, Effect और Statistical Chart जैसी Features भी प्रदान करता है।
Table of Contents
PowerPoint 2007 में Slide Show बनाने के लिए आप इसमे मौजूद टेम्पलेट को भी इन्सर्ट कर सकते हैं। यह आपको अलग अलग प्रकार के लेआउट और डिज़ाइन प्रदान करता है जो आपकी प्रेजेंटेशन को सुंदर बनाने में काफी हद तक मदद करते हैं।
तो यह प्रोग्राम उस उद्देश्य को Picture Text और Voice के रूप में आकर्षक तरीके से विस्तार के साथ इस तरह प्रस्तुत करता है कि सामने वाला प्रभावित हो जाता है। और उसका दिल इन सभी बातों को मानने के लिए तैयार हो जाता है। यही कारण है कि यह प्रोग्राम अपनी विशेषता के लिए असाधारण Importance रखता है।
Features of MS PowerPoint 2007: खोलने का तरीका
MS PowerPoint 2007 को खोलने के लिए सबसे पहले Start Button पर क्लिक करके All Program Option पर क्लिक करें। आपके सामने Program कि लिस्ट दिखाई देगी। जिसमे Microsoft Office पर क्लिक करे। और उसमे Features of MS PowerPoint 2007 पर क्लिक करते ही Open हो जायेगा। अब हम स्क्रीन पर प्रकट होने वाले हर एक अंश और उसकी कार्य प्रणाली को विस्तार से बताएँगे।
Title Bar: टाइटल बार
इस में बायीं तरफ प्रोग्राम और फ़ाइल का नाम होता है। और दायीं तरफ Minimize, Maximize, Close, Office Button, C.Q.A Toolbar बटन होते है।
Minimize: मिनीमाइज
इसके द्वारा प्रोग्राम को छोटा करके Icon के रूप में टास्क बार में रखते हैं। फिर दुबारा उस आइकॉन पर क्लिक करके प्रोग्राम को खोलते हैं। इस तरह हम कई प्रोग्राम को छोटा करके टास्क बार में रख सकते है।
Maximize: मैक्सीमाइज
Maximize एक User Interface Elements है जो सॉफ़्टवेयर या ऐप्लिकेशन में किए जाने वाले कार्यों को अधिकतम स्तर तक बढ़ाने के लिए उपयोग होता है, जैसे कि विंडो को पूरे स्क्रीन में खोलना और फोटो को पुरे स्क्रीन पर दिखाना।
Close: क्लोज
Features of MS PowerPoint 2007 मे Close बटन का उपयोग करके आप किसी सॉफ़्टवेयर, ऐप्लिकेशन, वेबसाइट या डायलॉग बॉक्स को बंद कर सकते हैं और उपयोगकर्ता को डायलॉग बॉक्स के बाद रूट उपयोगकर्ता इंटरफ़ेस पर लौटने की सुविधा मिलती है।
Office Button:आफिस बटन: Features of MS PowerPoint 2007
इस आप्शन से आप MS PowerPoint 2007 नया डॉक्यूमेंट खोल सकते हैं। और आप अपनी फाइल को सेव कर सकते हैं। और साथ ही आप अगर अपने फाइल को प्रिंट करना चाहो तो आसानी से कर सकते हैं।
New: न्यू (Ctrl+N)
New आप्शन के द्वारा सॉफ़्टवेयर, ऐप्लिकेशन या वेब ब्राउज़र में नए Document या पेज को इन्सर्ट किया जाता है और यह एक ऑपरेटिंग सिस्टम या सॉफ़्टवेयर द्वारा प्रदान की गई शॉर्टकट है। इसका उपयोग विशेष रूप से New Document, File, Tab, Text Document, Web Page, Email Message, Project आदि के लिए किया जाता है
Open: ओपन (Ctrl+O)
इस आप्शन से Save की हुई फ़ाइल को खोल सकते हैं। यानि जो फ़ाइल आपने पहले ही किसी नाम से बना राखी है। उस फ़ाइल को दोबारा खोलने के लिए इस आप्शन पर Click करे। और नीचे दिखाया गया डायलॉग बॉक्स दिखायी देगा। Look in के Drop Down List से उस ड्राइव या डायरेक्टरी को Select करें जिसमे फ़ाइल उपस्थित है।
नीचे Window में फाइलों के नाम दिखाई देंगे उन फाइलों में किसी एक को Select करके Open Button पर क्लिक करें। या फिर उस नाम पर Double Click करें। या फिर फ़ाइल नाम के बॉक्स में उस फ़ाइल का नाम लिख कर Open Button पर क्लिक करें जिसको खोलना है।
File of Type के Drop Down List से जिस प्रकार की फ़ाइल खोलनी है उसे सेलेक्ट करें। और अगर हर प्रकार की फ़ाइल के नाम को Window में देखना चाहते हैं। तो उसी Drop Down List से All File Select करें।
Save: सेव (Ctrl+S)
खुली हुई फ़ाइल को Save करने के लिए इस Option का इस्तेमाल करते हैं।
नोट- अगर फ़ाइल नै है तो Save पर Click करते ही Dialog Box खुलेगा। Look in के Drop Down list से उस ड्राइव या डायरेक्टरी को Select करें जिसमे फ़ाइल save करनी है। उसके बाद फ़ाइल के बॉक्स में नया नाम लिखें। और Save as Type के Drop Down List से सेलेक्ट करें। जिस प्रकार की फ़ाइल बनानी है। इसके बाद Save पर Click करें फ़ाइल Save हो जायेगी।
Save As: सेव एस (Ctrl+Alt+S)
खुली हुई फ़ाइल की कॉपी किसी दुसरे नाम से तैयार कर सकते हैं। नयी बन्ने वाली फ़ाइल खुल जायेगी। और पुरानी फ़ाइल बंद हो जायेगी।
Print: प्रिंट (Ctrl+P)
Print आप्शन किसी भी यूजर को प्रिंटर मशीन या प्रिंट सर्वर के द्वारा आके किसी भी डॉक्यूमेंट कि Digital या फिजिकल रूप में जानकारी की प्रिंटकॉपी प्राप्त करने की सुविधा प्रदान करता है।
Prepare:
इस ऑप्शन से आप अपने ब्लॉग में प्रॉपर्टीज Keyword सेट कर सकते है। और साथ ही आप अपनी फाइल को Password से लॉक कर सकते है। जिस से आप की फाइल सिक्योर हो जाएगी।
Send to: इसके अंतर्गत उपस्थित Option से द्वारा Internet पर अपनी फ़ाइल भेज सकते हैं। जिसमे सबसे नीचे Features of MS PowerPoint 2007 है। इसके द्वारा उपस्थित फ़ाइल को MS PowerPoint 2007 में भेज सकते हैं। जो कि MS Office के प्रोग्राम में से एक प्रोग्राम है।
Properties: इस में अपनी फ़ाइल से संबंधित सभी जानकारी लिखते हैं। इस पर क्लिक करते ही निम्नलिखित Property Bar दिखेगा। जिसमे फ़ाइल से सम्बंधित Details उपस्थित होंगी। इस के अलावा अगर आप फ़ाइल से सम्बंधित संक्षिप्त जानकारी लिखना चाहें तो Summary Button पर क्लिक करके लिख सकते हैं। इसके अलावा इसमें उपस्थित Tab Button पर क्लिक करके फ़ाइल से सम्बंधित जानकारी हासिल कर सकते हैं।
Publish: इस ऑप्शन से आप लिखी गयी पोस्ट को अपने ब्लॉग या वेबसाइट पर पब्लिश कर सकते हैं।
Close (Alt+F4): खुली हुई फ़ाइल को बंद करने के लिए इसका इस्तेमाल करते हैं।
नोट- अगर खुली हुई फ़ाइल में किसी प्रकार का बदलाव किया गया है। तो इसे बंद करते समय Computer पर Save करने के लिए Yes या No का आप्शन दिखायेगा। Yes करने से किया गया बदलाव Save हो जायेगा। और No करने से बिना Save करे पुराने रूप में ही बंद हो जायेगा।
Customize Quick Access (CQA) Toolbar: इस आप्शन में आप कस्टम बटन सेट कर सकते हैं।
Formatting Tool Bar: फोर्मेटिंग टूल बार
Features of MS PowerPoint 2007 में Font Style, Font Size, Paragraph की Setting और Font Color आदि की सुविधा मौजूद है।
Ruler: रूलर– पट्टी से Tab, Paragraph, Page की सेटिंग का पता चलता है।
Status bar: स्टेटस बार – इसमें आप देख सकते हैं के आपके डॉक्यूमेंट में कितना पेज है। और आपने कितना वर्ड लिखा है साथ में ये भी दिखाई देगा की आप कौनसी भाषा में लिख रहे हैं।
Taskbar : टास्क बार – इस पट्टी में बायीं ओर Start Button होता है। जिसके द्वारा हम प्रोग्राम खोल सकते हैं। और खुले हुए प्रोग्राम को Minimize करके आइकॉन के रूप में टास्कबार में रख सकते हैं। और दोबारा उस आइकॉन पर क्लिक करके खोल सकते हैं। इसी पट्टी में दायीं ओर घड़ी होती है। जिस पर डबल क्लिक करके समय और तिथि बदल सकते हैं।
नोट- एक से अधिक टेक्स्ट बॉक्स को Link करने और बॉक्स को विभिन्न दिशा में करने के लिए। निम्नलिखित टूलबॉक्स टूल का उपयोग करते हैं। अगर टेक्स्ट बॉक्स बनाने पर यह टूल न दर्शाये। तो View tab में Toolbar आप्शन के अंतर्गत टेक्स्ट बाक्स पर क्लिक करके के टूल को चालू कर सकते हैं।
Menu Bar: Features of MS PowerPoint 2007 मे इस पट्टी में विभिन्न मेनू होते हैं। सभी मेनू के अंतर्गत कई आप्शन होते हैं। जिसको माउस के द्वारा क्लिक करके चला सकते हैं। सभी मेनू का विस्तार अगली पोस्ट में ध्यानपूर्वक अध्यन करें।
Note Window: यहाँ से Features of MS PowerPoint 2007 में स्लाइड में नोट्स लिखने के लिए इस्तेमाल किया जाता है।
Conclusion
इस पोस्ट में हमने MS PowerPoint 2007 के कुछ महत्वपूर्ण और उपयोगी फीचर्स को विस्तार से जाना। इस प्रेजेंटेशन सॉफ़्टवेयर के माध्यम से उपयोगकर्ताओं को विभिन्न प्रकार के प्रोफेशनल प्रेजेंटेशन तैयार करने और प्रदर्शित करने के लिए अलग अलग उपाय और सुविधाएं मौजूद हैं।
FAQ
Q: MS PowerPoint 2007 को कैसे खोलें?
Start Button पर क्लिक करें, फिर All Programs और Microsoft Office के तहत MS PowerPoint 2007 को चुनें।
Q: प्रेजेंटेशन में नोट्स कैसे लिखें?
नोट विंडो का उपयोग करें, जिससे आप स्लाइड्स में नोट्स लिख सकते हैं जो प्रदर्शन के दौरान आपको सहायक हों।
Q: फ़ॉर्मेटिंग टूलबार का क्या उपयोग है?
फ़ॉर्मेटिंग टूलबार से आप फ़ॉन्ट, पैराग्राफ, और रंग से संबंधित स्टाइल और सेटिंग्स को समीक्षित और बदल सकते हैं।