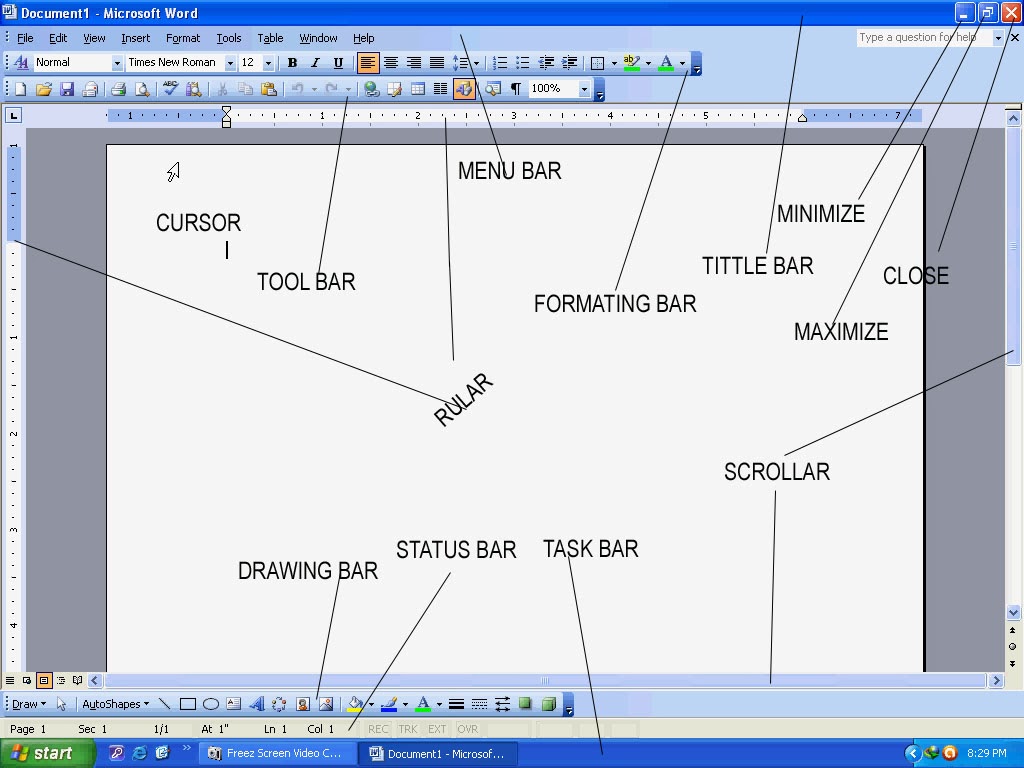Microsoft Word 2003 एमएस ऑफिस के प्रोग्राम में से एक है। एमएस ऑफ़िस के अंतर्गत चार प्रोग्राम आते हैं। 1-Microsoft Word 2-Microsoft PowerPoint 3-Microsoft Excel 4-Microsoft Access इत्यादि।
इनमें से एमएस वर्ड एक ऐसा प्रोग्राम है. जिसमे सभी प्रकार के कार्य कर सकते हैं। जैसे Printing, Designing, कंपनी के रिकॉर्ड, Salary Slip, हिसाब आदि। इसी कारण यह प्रोग्राम अपनी विशेषताओं के बिना पर असाधारण महत्व रखता है।
जिसके कारण लगभग पूरी दुनिया के कार्यालय में चाहे वो किसी भी विभाग से सम्बंधित हो इस प्रोग्राम का कहीं न कहीं उपयोग ज़रूर होता है।
Microsoft Word 2003 खोलने का तरीका
Microsoft Word 2003 को खोलने के लिए सबसे पहले Start Button पर क्लिक करके Program Option पर क्लिक करें।आपके सामने Program कि लिस्ट दिखाई देगी। जिसमे Microsoft Word 2003 पर क्लिक करते ही नीचे दिखाया गया स्क्रीन दिखाई देगा। अब हम स्क्रीन पर प्रकट होने वाले हर एक अंश और उसकी कार्य प्रणाली को विस्तार से बताएँगे।
Title Bar: टाइटल बार – Microsoft Word 2003
Microsoft Word 2003 में टाइटल बार में बायीं तरफ प्रोग्राम और फ़ाइल का नाम होता है। और दायीं तरफ Minimize, तथा Maximize, और Close बटन होते है।
Minimize: मिनीमाइज
Microsoft Word 2003 में इसके द्वारा प्रोग्राम को छोटा करके icon के रूप में टास्क बार में रखते हैं। फिर दुबारा उस आइकॉन पर क्लिक करके प्रोग्राम को खोलते हैं। इस तरह हम कई प्रोग्राम को छोटा करके टास्क बार में रख सकते है।
Maximize: मैक्सीमाइज़
Microsoft Word 2003 में Maximize के द्वारा प्रोग्राम को पुरे स्क्रीन में फैला सकते हैं। तथा इसी पर क्लिक करके आप उस विंडो को छोटा भी कर सकते हैं।
Close: क्लोज
इसके द्वारा खुले हुए प्रोग्राम को बंद कर सकते है। यदि आपने अपनी फ़ाइल को सेव नही किया है तो सेव करने का एक पॉपअप आएगा आप चाहें तो yes करके फ़ाइल को सेव करदेें। अन्यथा No करके स्कीप कर दें।
Standard Tool Bar: स्टैण्डर्ड टूल बार
ये टूलबार फॉर्मेटिंग टूलबार के नीचे होता है। इसमें विभिन्न प्रकार के आप्शन आइकॉन के रूप में होते है। यदि आपको नई फ़ाइल ओपन करना है तो New वाले आइकॉन पर क्लिक करके खोल सकते हैं। इसी तरह आप पेज को प्रिंट प्रीविव और प्रिंटऑउट कर सकते हैं। और फ़ाइल को सेव भी कर सकते हैं।
Formatting Tool Bar: फॉर्मेटिंग टूलबार
Microsoft Word 2003 में Font Style को अपने मनपसंद का सेलेक्ट कर सकते हैं। Font Size को जितना भी बड़ा या छोटा करना चाहे कर सकते हैं। Paragraph की Setting कर सकते हैं। और Font Color आदि को बदल सकते हैं। फॉन्ट को बोल्ड इटैलिक और अंडरलाइन कर सकते हैं।
Ruler: रूलर – Microsoft Word 2003
ये स्केल की तरह एक पट्टी होती है जिस से आप पेज की मार्जिन तथा Tab को देख सकते हैं। और यही से घटा बढ़ा सकते हैं। और आपको यहां से Paragraph, Page की सेटिंग का पता चलता है।
Document Area: डॉक्युमेंट एरिया
Microsoft Word 2003 मे आप जिस पेज पर लिखते है या कोई डिज़ाइन बनाते हैं। ये डॉक्यूमेंट एरिया कहलाता है। आपको जब भी कुछ लिखना है या डिज़ाइन बनाना है तो आप Blank पेज खोलते हैं। और लिखना स्टार्ट करते हैं। यदि आप पेज के अंदर क्लिक करते हैं। और जहां कर्सर दिखाई दे रहा है वहां से लिखना स्टार्ट कर सकते हैं।
Scroll bar: स्क्रोलबार – Microsoft Word 2003
Microsoft Word 2003 Scroll bar के द्वारा पेज को ऊपर, नीचे, दायें, बाएं खिसका सकते है। आमतौर एक पेज में दो स्क्रॉल बार होते हैं। जो Verticle होता है वो आपके पेज के दाहिने तरफ होता है उससे आप ऊपर और नीचे पेज को सरका सकते है। और जो दूसरा हॉरिजोंटल होता है उससे आप दायें और बाएं तरफ पेज को सरका सकते हैं।
Status bar: स्टेटस बार – Microsoft Word 2003
टास्कबार से ऊपर वाली जो पट्टी होती है उसमें पेज की सारी डिटेल दिखाई देता है इसका विस्तार नीचे दिया गया है।
- Page: जिस पेज पर कर्सर होगा उस का लाइन नंबर यहाँ दिखायेगा।
- Sec: Document के भाग को देखने के लिए। यह उस समय जब हमने insert menu में page break option के द्वारा Document को कई भागों में बाँट रखा हो। तो उसमे उसी भाग का नंबर दिखायेगा जिस भाग में करसर होगा।
- 1/1: कुल कितने पृष्ठ हैं। और किस पृष्ठ में कर्सर है। उस नमबर को दिखता है।
- At 1″: वर्तमान लाइन पृष्ठ के शुरू से कितनी दूरी पर है। यह पता चलता है।
- Ln1: जिस लाइन में कर्सर होगा उसका नंबर दिखायेगा।
- Col 1:बायीं तरफ से अक्षर की संख्या दिखायेगा।
- REC: Record Macro option चालू होने का लक्षण है।
- TRK: Track Change option चालू होने का लक्षण है।
- EXT: Extend selection इसे चालू करने के बाद लेख में जहाँ जहाँ क्लिक करेंगे सेलेक्ट होता चला जायेगा। यह उस समय चालू होगा जब इस पर Double Click करेंगे। इसके चालू होने के बाद सिर्फ लेख को सेलेक्ट कर सकते हैं। लिख नहीं सकते।
- OVR: Over type mode जहाँ कर्सर होगा उससे आगे के text को बिना मिटाये जो हम लिखेंगे उसमे बदलता चला जायेगा। यह उस समय चालू होगा जब हम INSERT button दबाएँगे।
- WHP: Word help mode चालू होने का लक्षण है।
Drawing Tool Bar: ड्राइंग टूलबार
Microsoft Word 2003 में drawing tool bar में text और box से सम्बंधित कई आप्शन उपस्थित हैं। जिनसे text और box में विभिन्न प्रकार के बदलाव कर सकते है। इस पट्टी में बायीं तरफ Draw पर Click करने से एक चार्ट दिखेगा। जिसमे निम्नलिखित आप्शन हैं।
Group: ग्रुप
Microsoft Word 2003 में यदि आप दो ऑब्जेक्ट्स को ग्रुप करना चाहते हैं, तो दिए गए निम्नलिखित Steps का पालन करें:
- सबसे पहले आप कसी एक ऑब्जेक्ट पर क्लिक करें जिसे आप ग्रुप करना चाहते हैं।
- उसके बाद आप Shift शिप्ट बटन दबाए रखते हुए दुसरे ऑब्जेक्ट पर क्लिक करें। इससे दोनों ऑब्जेक्ट्स सेलेक्ट हो जायेंगे।
- अब आप Microsoft Word 2003 मे Format Menu पर क्लिक करें और उसमे से ग्रुप आप्शन पर क्लिक करें।
- आपने जितने भी ऑब्जेक्ट सेलेक्ट किये थे उन सबका एक ग्रुप बन जायेगा।
कृपया ध्यान दें कि ये जो भी ऊपर बताया गया है ये सभी आप केवल Microsoft Word 2003 में ही इस्तेमाल कर पाएंगे।
Ungroup: अनग्रुप
इस Option के द्वारा आपने डॉक्यूमेंट के अन्दर जितने भी ऑब्जेक्ट के ग्रुप किये हुए हैं उस सभी ऑब्जेक्ट को अलग करने के लिए Ungroup आप्शन का इस्तेमाल कर सकते हैं।
Regroup: रिग्रुप
इस Option के द्वारा आपने जो भी ऑब्जेक्ट को Ungroup किया था उसको दोबारा ग्रुप करने के लिए Regroup आप्शन का उपयोग कर सकते हैं।
Order: आर्डर
Microsoft Word 2003 मे Order आप्शन का इस्तेमाल आप किसी भी ऑब्जेक्ट दुसरे ऑब्जेक्ट के ऊपर या निचे लाने के लिए करते हैं इसके अंतर्गत निम्नलिखित Option हैं।
- Bring Front tow: इस आप्शन के द्वारा सेलेक्ट किये गए ऑब्जेक्ट को ऊपर ला सकते हैं।
- Send tor Beck: इस आप्शन के द्वारा सेलेक्ट किये गए ऑब्जेक्ट को निचे ला सकते हैं।
- Bring Forward tow: इस आप्शन के द्वारा सेलेक्ट किये गए ऑब्जेक्ट को क्रम से एक एक करके ऊपर ला सकते हैं।
- Send Backward: इस आप्शन के द्वारा सेलेक्ट किये गए ऑब्जेक्ट को क्रम से एक एक करकेनिचे कर सकते हैं।
- Bring Forward tow of text: इस आप्शन के द्वारा सेलेक्ट किये गए ऑब्जेक्ट को text के ऊपर ला सकते हैं।
- Send Tow Behind Text: इस आप्शन के द्वारा सेलेक्ट किये गए ऑब्जेक्ट को text के निचे कर सकते हैं।
Order आप्शन आपको Drawing Toolbar के माध्यम से किसी भी ऑब्जेक्ट की स्तिथि को बदलने मे मदद करेगा।
Grid: ग्रिड
Microsoft Word 2003 में ग्रिड ऑप्शन के द्वारा आप किसी भी पेज मे Grid Line ला सकते हैं।
Nudge: नज
Select किये गए ऑब्जेक्ट को ऊपर निचे दायें बाएं कर सकते हैं। यही कार्य Arrow Key के द्वारा भी कर सकते हैं।
Align and Distribute: अलाइन और डिस्ट्रीब्यूट
इस आप्शन पर क्लिक करते ही एक पट्टी खुलेगी। जिसमे सबसे निचे वाले आप्शन Relative to page पर क्लिक करने के बाद ही ऊपर के आप्शन शुरू होंगे। जिसके द्वारा सेलेक्ट किये गए ऑब्जेक्ट को पृष्ठ के ऊपर निचे दायें बाएं कर सकते हैं।
Rotate or Flip: रोटेट या फ्लिप
वर्ड 2003 मे आप Rotate or Flip के द्वारा पेज मे सेलेक्ट किये गए किसी भी object को अपनी इच्छा के अनुसार घुमा सकते हैं।
Text Wrapping: टेक्स्ट रैपिंग
इसका उपयोग लेख में ऑब्जेक्ट को अपनी इच्छा के अनुसार रखने के लिए करते हैं। ताकि लेख ऑब्जेक्ट के चरों तरफ किस अंदाज़ में आये, उसका उपयोग करते हैं।
Reroute Connector: रीरूट कनेक्टर
Microsoft Word 2003 में drawing टूलबार के अंतर्गत दो ऑब्जेक्ट के बीच लम्बी connector line को स्वयं अपने अनुसार शॉर्टकट में करके छोटा कर देगा।
नोट- यह उस समय चालू होगा जब हम drawing canvas area के अंदर दो या दो से अधिक बॉक्स बना कर उसे connector line के द्वारा connect करेंगे।
तरीका: Microsoft Word 2003 में drawing tool bar की सहायता से किसी भी ऑब्जेक्ट को सेलेक्ट करने पर पेज में कटी कटी लाइन वाला बॉक्स दिखाई देगा। जिसे drawing canvas area कहते हैं। इस बॉक्स में right click करने से आप्शन के एक पट्टी खुलेगी।
जिसमे show drawing canvas tool bar पर क्लिक करने से drawing canvas नाम के टूलबार आजायेगा। उसमे उपस्थित आप्शन के द्वारा canvas area की setting कर सकते हैं।
Edit Point: एडिट पॉइंट
Microsoft Word मे Edit Point के द्वारा आप पेज मे इनसेट की हुई लाइन को अपने इच्छानुसार मोड़ सकते हैं।
Change Auto Shape: चेंज ऑटो शेप
Microsoft Word मे Change Auto Shape आप्शन के द्वारा सेलेक्ट किये गए बॉक्स या किसी भी शेप को अलग अलग डिज़ाइन में बदल सकते हैं।
Set Autoshape Defaults: सेट ऑटोशेप डिफ़ॉल्ट
Set Autoshape Defaults के माध्यम से आप किसी भी बाक्स को कलर कर सकते हैं इस Option पर click करने से अब जब भी बॉक्स बनायेंगे हमेशा वही रंग आएगा।
AutoShapes: ऑटोशेप
इस पर क्लिक करने से अलग अलग shape वाले नाम से सम्बंधित एक पट्टी खुलेगी। जिसमे अलग अलग शेप से सम्बंधित बने बनाये डिज़ाइन उपस्थित हैं। इनमे से जिस sahpe पर क्लिक करके पेज में ड्रा करेंगे तो उसी रूप में ऑब्जेक्ट तैयार हो जायेगा।
Taskbar: टास्क बार – Microsoft Word 2003
Microsoft Word 2003 में इस पट्टी में बायीं ओर Start button होता है। जिसके द्वारा हम प्रोग्राम खोल सकते हैं। और खुले हुए प्रोग्राम को minimize करके आइकॉन के रूप में टास्कबार में रख सकते हैं। और दोबारा उस आइकॉन पर क्लिक करके खोल सकते हैं। इसी पट्टी में दायीं ओर घड़ी होती है। जिस पर डबल क्लिक करके समय और तिथि बदल सकते हैं।
नोट- एक से अधिक टेक्स्ट बॉक्स को link करने और बॉक्स को विभिन्न दिशा में करने के लिए। निम्नलिखित टूलबॉक्स टूल का उपयोग करते हैं। अगर टेक्स्ट बॉक्स बनाने पर यह टूल न दर्शाये तो View Menu में Toolbar आप्शन के अंतर्गत टेक्स्ट बाक्स पर क्लिक करके के टूल को चालू कर सकते हैं।
Menu Bar: मेंनू बार
Microsoft Word 2003 में इस पट्टी में विभिन्न मेनू होते हैं। सभी मेनू के अंतर्गत कई आप्शन होते हैं। जिसको माउस के द्वारा क्लिक करके चला सकते हैं। सभी मेनू का विस्तार अगली पोस्ट में ध्यानपूर्वक अध्यन करें।
Conclusion
Microsoft Word 2003 के अंतर्गत कुछ महत्वपूर्ण Tools और Menu के बारे में सीखा है। पेज मे Drawing, Order, और Grid जैसे आप्शन के बारे मे जानकारी प्राप्त की है। इन सभी टूल्स का इस्तेमाल करके आप डॉक्यूमेंट को Edit, Structure, और Efective बना सकते हैं।
FAQ
Microsoft Word कैसे शुरू करें?
सबसे पहले कंप्यूटर मे स्टार्ट बटन पर क्लिक करें।
फिर Program या All Program पर क्लिक करें।
उसके बाद Microsoft Office फ़ोल्डर पर क्लिक करें।
और उसमे से Microsoft Word पर क्लिक करें। और माइक्रोसॉफ्ट वर्ड 2003 खुल जाएगा।
कंप्यूटर में Microsoft Word कैसे चलाते हैं?
कंप्यूटर में Microsoft Word चलाने के लिए, Start Button पर क्लिक करें, Microsoft Word खोजें और उसे चुनें।
Microsoft Word का क्या प्रयोग है?
Microsoft Word एक Word Processor Program है जिसका इस्तेमाल डॉक्यूमेंट के Writing, Editing और Format करने में किया जाता है।