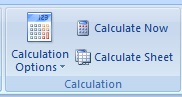Formulas Tab Microsoft Excel एडिट और गणना के लिए महत्वपूर्ण है। यहां से आप विभिन्न मटीरियल्स और डेटा प्रविष्टि करने के बाद उन्हें बेहतर करने और User-Specified फॉर्मूला लागू करने में सक्षम हैं। “फंक्शन लाइब्रेरी” में विभिन्न गणना फंक्शन्स शामिल हैं जो सुविधाजनक हैं। “इंसर्ट फंक्शन” से आपको विशिष्ट फॉर्मूला चयन करने में मदद होती है, जबकि “ऑटोसम” से आप अनुसंधान और औसत जैसी गणनाएँ तेजी से कर सकते हैं। “फॉर्मूला ऑडिटिंग” से त्रुटियों का पता लगाना और नाम सेट करना भी सुरक्षित और सरल है।
Function Library: फंक्शन लाइब्रेरी
इस ऑप्शन से अंतर्गत बहुत सारे फार्मूला मौजूद हैं। हर फार्मूला निकालने का अलग तरीका है। इस पोस्ट में कुछ खास फार्मूला का इस्तेमाल कैसे करते हैं चलिए उसे जानते हैं।
Table of Contents
Insert Function ( Sift+F3 ): इस ऑप्शन की सहायता से गणित से सम्बन्धित सभी काम कर सकते है इस पर क्लिक करते ही आपके सामने यह डायलॉग बॉक्स दिखाई देगा।

Search for a function: इस बॉक्स उस फंक्शन को लिखें जिसका उपयोग करना चाहते हैं। अब गो बटन पर क्लिक करें। वह फंक्शन सेलेक्ट हो जायेगा।
Or select a category: इस ड्राप डाउन लिस्ट से उसका चयन करें जिस तरह के फंक्शन का उपयोग करना चाहते हैं।
Select a function: इस लिस्ट से फंक्शन का चयन करके OK करें।
AutoSum ( Alt+= ): इस ऑप्शन के इस्तेमाल से आप Quickly किसी भी हिसाब को जोड़ सकते हैं। इसके अंतर्गत निम्नलिखित ऑप्शन हैँ।
- Average: इस ऑप्शन से आप शीट में लिखे गए डाटा का Average निकाल सकते हैं।
- Count Number: इस ऑप्शन से आप शीट में लिखे गए डाटा को Count कर सकते हैं ध्यान रहे कि इससे सिर्फ नंबर वाली सेल को काउंट करेगा।
- Max: इस ऑप्शन से आप शीट में लिखे गए डाटा में सबसे बड़ी संख्या बताएगा।
- Min: इस ऑप्शन से आप शीट में लिखे गए डाटा में सबसे छोटी संख्या बताएगा।
- More Function: इस ऑप्शन से आप शीट में और भी फार्मूला का उपयोग कर सकते हैं।
Recently Used: इस में आपने जो भी फार्मूला एक या दो सप्ताह पहले इस्तेमाल किया है वो सभी फार्मूला इस में देख सकते हैं।
Financial: Formulas Tab Microsoft Excel में इस ऑप्शन से आप अपनी कम्पनी के फाइनेंसियल लेखा जोखा कर सकते हैं। अगर आपने है उसपर कितना ब्याज देना है इसकी जानकारी के लिए PMT फार्मूला लगा कर देख सकते हैं।
Logical: आप लॉजिकल फंक्शन का use Formulas Tab Microsoft Excel मे कर के मार्कशीट इत्यादि का Percentage देख सकते हैं। और True व False का भी use कर सकते हैं।
Text: इस ऑप्शन का इस्तेमाल कॅरक्टर के लिए किया जाता है यदि। आपको किसी शब्द का लेंथ देखना है। तथा लेफ्ट एवं राइट अक्षर निकालना है। तो टेक्स्ट फंक्शन का इस्तेमाल किया जाता हैं।
Date & Time: इस ऑप्शन का इस्तेमाल डेट और टाइम और साल निकालने के लिए किया जाता है।
Lookup & Reference: Formulas Tab Microsoft Excel में इस ऑप्शन का इस्तेमाल वैल्यू देखने तथा छांटने के लिए किया जाता है।
Math & Trig: Formulas Tab Microsoft Excel मे इससे आप मैथ के फंक्शन इस्तेमाल कर सकते हैं।
More function: अगर आप हैवी ड्यूटी फंक्शन का इस्तेमाल करना चाहते हैं तो यहाँ से कर सकते हैं।
Defined Name: डिफाइंड नाम – Formulas Tab Microsoft Excel
Name Manager: इस ऑप्शन की सहायता से आप वर्कबुक में बनाये गए name manager एडिट तथा डिलीट सकते हैं।
Define Name: इस ऑप्शन की सहायता से एक से ज़्यादा सेल को सेलेक्ट करके कोइ एक नाम दे सकते हैं। ताकि जब भी इन सभी सेल को सेलेक्ट करने या इन सभी सेल मे उपस्थित संख्या को जोडने की जरूरत पड़े। तो फंक्शन उपयोग करते समय सिर्फ़ दिया गया नाम देना पड़े। हर एक सेल का अलग अलग नाम देने की ज़रुरत नहीं है।
Use in Formula: जो डिफाइन नाम आपने बनाया है उसको यहाँ से सेलेक्ट कर उसमे फार्मूला का इस्तेमाल कर सकते हैं।
Create from Selection: इस से सेलेक्ट की गयी सेल को ऑटोमैटिक कोई नाम दे सकते हैं।
Formula Auditing: फार्मूला ऑडिटिंग
आपने किसी भी फंक्शन जैसे जोड़ घटाव गुणा भाग आदि क उपयोग करके कोइ भी प्रोग्राम किसी दुसरे सेल में निकाला और आप संदेह मे पड़ गये कि कौन परीणाम किसका है? तो इसका हल निकालने के लिये इस ऑप्शन का इस्तेमाल करते हैं।
Trace Precedents: सबसे पहले उस परीणाम को सलेक्ट करें। जिसके बारे में पता करना है। कि यह किसका परिणाम है। फिर इस ऑप्शन का उपयोग करे इस ऑप्शन का उपयोग करने से यहाँ से वहाँ तक तीर का नीशान बन जयेगा। जिससे पता चल जाएगा कि यह किसका परिणाम है।
Trace Dependents: सबसे पहले आप उस सेल को सेलेक्ट करें जिसका परिणाम देखना है। फिर इस ऑप्शन का उपयोग करे इस ऑप्शन का उपयोग करने से यहाँ से वहाँ तक तीर का नीशान बन जयेगा। जिससे पता चल जाएगा कि यही उसका परिणाम है।
Remove Arrows: Formulas Tab Microsoft Excel में जब किसी वैल्यू का परिणाम देखते हैं। तब तीर लग जाती है उस तीर को हटाने के लिए इस का इस्तेमाल करते हैं।
Show Formulas: इस ऑप्शन से आपने फार्मूला ऑडिटिंग के अंतर्गत जो भी फार्मूला लगाया है उसको देख सकते हैं।
Error Checking: अगर आपके शीट में कहीं भी फार्मूला गलत लगा होगा तो आप इससे देख सकते हैं।
Evaluate Formula: इस से लगाए गए फार्मूला में सेल की लोकेशन देख सकते हैं।
Watch Window: इससे अपनी शीट में बनाये गए रिकॉर्ड की वैल्यू को विंडो में देख सकते हैं।
Calculation: कैलकुलेशन
एक्सेल में जो भी फार्मूला इस्तेमाल करते हैं। वो आटोमेटिक कैलकुलेट हो जाता है।
Calculation Options: Formulas Tab Microsoft Excel में Calculation option के अंतर्गत तीन ऑप्शन मौजूद है। पहला Automatic जिससे एक्सेल में गुणा भाग करने पर ऑटो एक्सेप्ट करता है।
दूसरा Automatic Except for Data Table इस का इस्तेमाल डाटा टेबल बनाने पर किया जाता है। तथा तीसरा Manual इस का इस्तेमाल अपने इच्छानुसार कर सकते हैं।
Calculate Now: Formulas Tab Microsoft Excel में ये ऑप्शन आपकी करंट वर्कबुक पर ही काम करेगा।
Calculate Sheet: Formulas Tab Microsoft Excel में ये ऑप्शन आपकी करंट शीट पर ही काम करेगा
Conclusion: निष्कर्ष
Formulas Tab Microsoft Excel के सहायता से आप आसानी से विभिन्न गणना और Analysis कार्यों को कस्टमाइज़ कर सकते हैं। फार्मूला ऑडिटिंग से त्रुटियों का पता लगाना और नाम सेट करना आपको अपने डेटा को सुरक्षित और सुव्यवस्थित रूप से प्रबंधित करने में मदद कर सकता है।
FAQ
Q: क्या Excel में किसी सेल को तेजी से जोड़ने का कोई तरीका है?
हाँ, आप “AutoSum” ऑप्शन का इस्तेमाल करके किसी भी सेल को आसानी से जोड़ सकते हैं।
Q: कैसे मैं Excel में फार्मूला ऑडिटिंग को सक्षम कर सकता हूँ?
आप “Formula Auditing” टैब के तहत “Show Formulas” ऑप्शन का उपयोग करके फार्मूला ऑडिटिंग सक्षम कर सकते हैं।
Q: एक्सेल में त्रुटियों का पता कैसे करें?
Formulas Tab Microsoft Excel में “Error Checking” ऑप्शन का इस्तेमाल करके आप त्रुटियों का पता लगा सकते हैं।
Q: कैसे मैं Excel में नाम सेट कर सकता हूँ ताकि मैं उसे फार्मूला में इस्तेमाल कर सकूँ?
Formulas Tab Microsoft Excel में “Define Name” ऑप्शन का उपयोग करके आप सेलों को एक नाम से संबोधित कर सकते हैं और उन्हें फार्मूला में इस्तेमाल कर सकते हैं।