Animation Tab PowerPoint 2007 के द्वारा स्लाइड में अलग अलग तरह का इफ़ेक्ट डाल सकते हैं। इस task pane में उपस्थित हर एक ऑप्शन में जो इफ़ेक्ट सेट है। उसका असर आम तौर पर slide master में उपस्थित चीज़ों पर ही होगा।
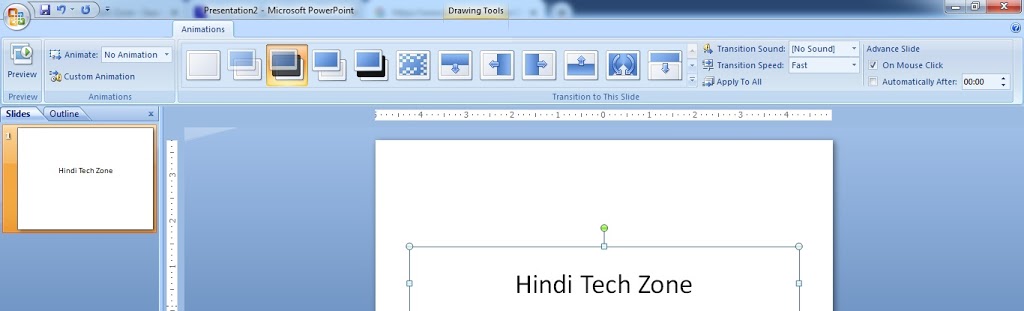
Preview: जानकारी Animation Tab PowerPoint 2007 में
Animation Tab PowerPoint में इस ऑप्शन पर क्लिक करते ही स्लाइड पुरे स्क्रीन में दिखने लगेगी। इस ग्रूप में एक Preview बटन शामिल है। जो Current स्लाइड के लिए आपके द्वारा चुने गए हैं। Object में दिए गये एनीमेशन Effect का Preview दिखाता है।
Table of Contents
Animation: एनीमेशन
“एनीमेशन” टैब PowerPoint 2007 में प्रदान की गई एक महत्वपूर्ण विशेषता है जो प्रदर्शनी को गति और दृश्यीकरण में रूचिकर बनाने में मदद करती है। इस टैब के माध्यम से आप स्लाइड्स में विभिन्न प्रकार की एनीमेशन और ट्रांजीशन्स को जोड़ सकते हैं, जिससे आपकी प्रदर्शनी ग्राहकों को और भी आकर्षक बन सकती है।
- Animate: Animation Tab PowerPoint 2007 में इसके द्वारा स्लाइड में अलग अलग तरह का इफ़ेक्ट डाल सकते हैं।
- Custom Animation: इसमें उपस्थित ऑप्शन के द्वारा स्लाइड में उपस्थित Text, Chart, Picture, और Object में से हर एक में अलग-अलग तरह का इफ़ेक्ट डाल कर आकर्षक रूप में दर्शा सकते हैं।
- Add Effect: इस पर क्लिक करते ही इसमें उपस्थित ऑप्शन की पट्टी खुलेगी जिसके द्वारा अलग अलग तरह के इफ़ेक्ट हर एक में डाल सकते हैं।
- Start: Drop Down List से इसका चयन करते हैं कि डाले गए इफ़ेक्ट में हर एक इफ़ेक्ट कब स्टार्ट हो।
Property: Animation Tab PowerPoint 2007
इस Drop Down List में डाले गए इफ़ेक्ट के अनुसार अलग अलग ऑप्शन आते हैं। जिसके द्वारा इफ़ेक्ट दिखने से सम्बंधित सेटिंग कर सकते हैं।
- Speed: इसके Drop Down List से इफ़ेक्ट के दिखने की स्पीड का चयन करते हैं।
- Play: इस बटन का उपयोग डाले गए सभी इफ़ेक्ट को स्लाइड में ही देखने के लिए करते हैं।
- नोट- अगर Tools Tab में सबसे नीचे ऑप्शन पर क्लिक करके दिखाई देने वाले डायलॉग बॉक्स में Edit tab पर क्लिक करके उसमे उपस्थित New Animation Effect के चेक बॉक्स को चालू कर देंगे। तो Custom Animation ऑप्शन पर क्लिक करने से निम्नलिखित डायलॉग बॉक्स खुलेगा। जिसके द्वारा अपनी इच्छा के अनुसार अलग अलग इफ़ेक्ट के साथ अलग अलग साउंड डाल सकते हैं।
- Order and Timing: Animation Tab PowerPoint 2007 में Order and Timing के द्वारा स्लाइड में उपस्थित टेक्स्ट चार्ट पिक्चर और ऑब्जेक्ट में से हर एक को क्रम में करने के साथ साथ उसका समय सेट कर सकते हैं।
- Effect: इस टैब बटन के द्वारा स्लाइड में उपस्थित Text, Chart, Picture, Object में से हर एक में अलग अलग तरह का इफ़ेक्ट और साउंड डाल कर आकर्षक रूप में दर्शा सकते हैं।
- Chart Effect: Animation Tab PowerPoint 2007 में Chart Effect के द्वारा स्लाइड में उपस्थित सिर्फ चार्ट में अलग अलग तरह का इफ़ेक्ट और साउंड डाल सकते हैं।
- Multimedia Setting: इस बटन के द्वारा सिर्फ स्लाइड मे रेकॉर्ड किये गये आवाज़ की सेटिंग कर सकते हैं। इसमें उपस्थित ऑप्शन क चयन करने के बाद Preview बटन क्लिक करके उसे चेक करें। पसन्द आने पर OK करें।
Transition to This Slide: ट्रांजीशन स्लाइड
Animation Tab PowerPoint 2007 में इस ऑप्शन के द्वारा स्लाइड को show करने से सम्बन्धित अलग-अलग तरह का बदलाव कर सकते हैं। इसमें उपस्थित ऑप्शन का आप अपनी इच्छानुसार अपयोग कर सकते हैं।
- Transition Sound: इस ऑप्शन से आप ट्रांजीशन में अलग अलग तरह के साउंड दे सकते हैं।
- Transition Speed: इस से स्लाइड के ट्रांजीशन की स्पीड Fast, Medium, Slow सेट कर सकते हैं।
- Apply To All: Animation Tab PowerPoint 2007 प्रेजेंटेशन के लिए आप स्लाइड का चुनाव करते हैं और इससे सभी स्लाइड को अप्लाई कर सकते हैं।
- Advance Slide: इस ऑप्शन में दो तरह से स्लाइड चला सकते हैं।
- On Mouse Click: यानि जब आपकी एक स्लाइड चल जाएगी तो दूसरी स्लाइड तभी आएगी जब आप उस पर माउस से क्लिक करेंगे।
- Automatically After: Animation Tab PowerPoint 2007 में अगर आप चाहते हैं कि स्लाइड ऑटोमेटिकली आये तो यहाँ से टाइम सेट कर दें। जैसे यदि आप 5 सेकंड टाइम सेट करते हैं तो 5 सेकंड के बाद दूसरी स्लाइड शुरू हो जाएगी।
Conclusion
एनीमेशन टैब PowerPoint 2007 में प्रदर्शनी को गति और आकर्षक बनाने के लिए एक शक्तिशाली उपकरण प्रदान करता है। इसके माध्यम से आप स्लाइड्स में विभिन्न प्रकार की एनीमेशन और ट्रांजीशन्स जोड़ सकते हैं, जो दर्शकों को अधिक से अधिक आकर्षित कर सकता है।
FAQs
Q: क्या Animation Tab में केवल टेक्स्ट को ही एनीमेट किया जा सकता है?
नहीं, Animation Tab का उपयोग टेक्स्ट के अलावा भी चार्ट, छवि, और अन्य ऑब्जेक्ट्स को भी एनीमेट करने के लिए किया जा सकता है।
Q: क्या Animation Tab में केवल टेक्स्ट को ही एनीमेट किया जा सकता है?
एनीमेशन की स्पीड को सेट करने के लिए, “Effect Options” में “Speed” ड्रॉपडाउन का उपयोग कर सकते हैं।
Q: क्या एक स्लाइड पर एक से अधिक एनीमेशन एफेक्ट जोड़ सकते हैं?
हाँ, “Custom Animation” का उपयोग करके आप एक स्लाइड पर एक से अधिक एनीमेशन एफेक्ट जोड़ सकते हैं।